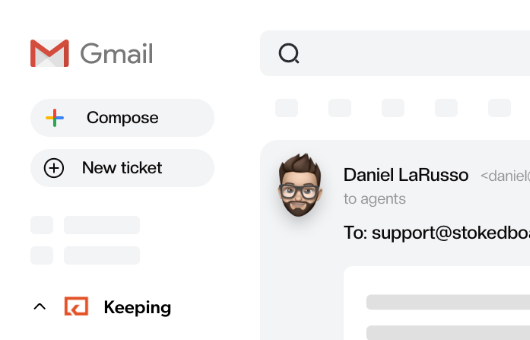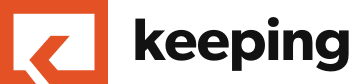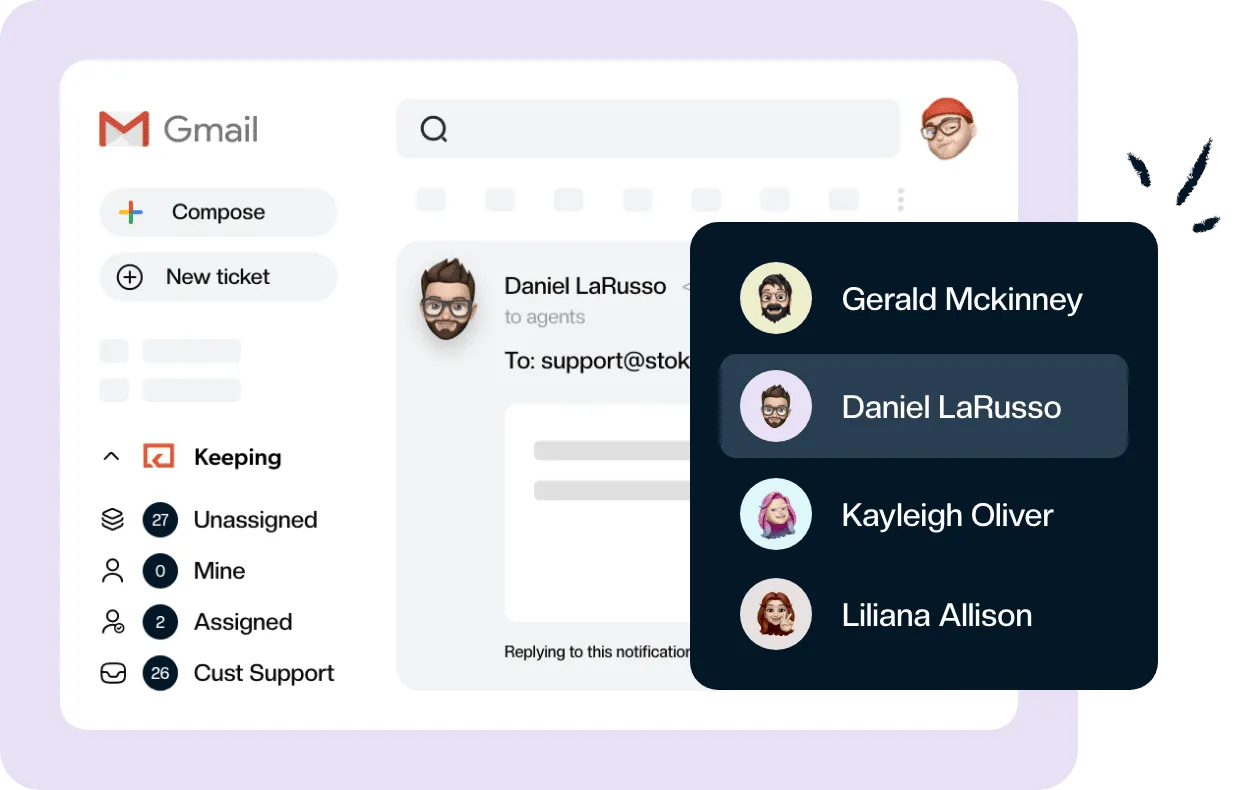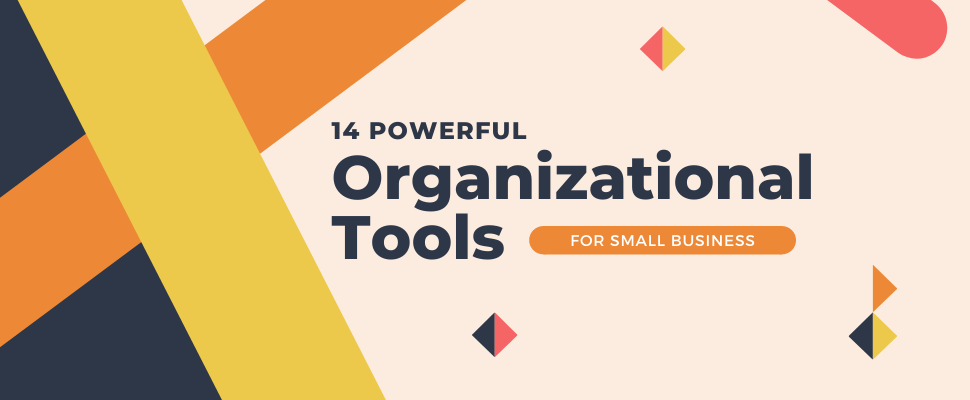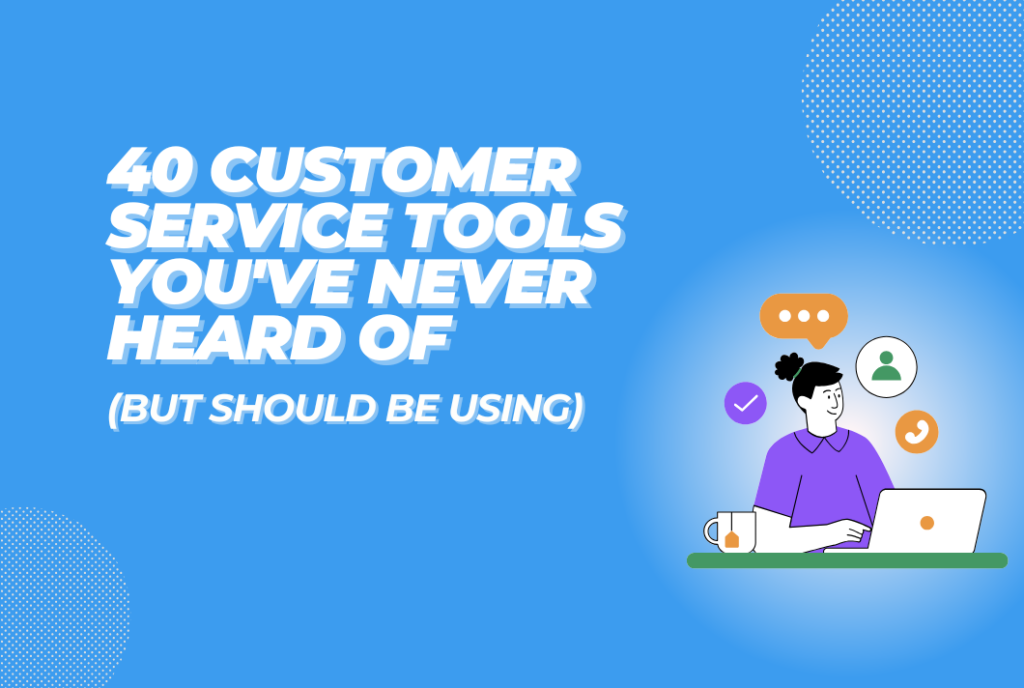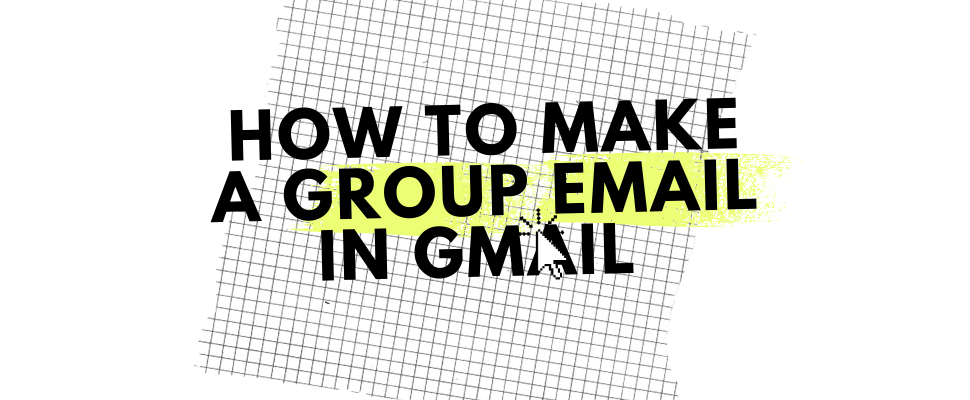
How to Make a Group Email in Gmail
Group Gmail accounts are a great way to send an email to a whole company, team, or division. Once created, you can easily send an email to multiple recipients without the effort of typing every email address.
Connecting via email with multiple people is a challenge if you do not know how to create a group email in Gmail. Typing emails of each recipient is a tedious process. Instead, using the group email in Gmail is a good idea as it is an essential feature that helps to optimize processes for people who send out bulk emails regularly.
For some people, there is no alternative to sending out bulk emails. At the same time, small companies who cannot afford to spend on automation tools can always use this free Gmail feature.
Most people try to send a CC (carbon copy) email, but that takes time as you have to look for each contact manually. Instead, a straightforward way is to send a group email.
This article is your guide to sending group emails that save time and maximize productivity. Let’s begin!
How to create a group in a Gmail account?
To start sending group emails using Gmail, the first step is creating a group in your Gmail account. Here’s the short and sweet guide to do that:
Go to Google contacts
Sign into your Gmail account > Go to the contact list. You can find the contact list by clicking on the nine dots on the top right menu. Click on Contacts on the drop down menu. Alternatively, you can directly access your contact list on Google from this site.

After that, click on the “Create Contact” field on the left menu bar. You will see two options: Create Contact and Create Multiple Contacts. Choose the latter one, and you will see a pop-up.
Add your desired contact list
Start adding the contacts you want in your group email by typing them. Alternatively, if you have added prior contacts, you will see their email addresses on the screen after you click on the “Contacts” field on the left menu bar. All you have to do is check the boxes beside the email addresses for the contacts you want to add.

Ensure your contacts have an email address added. Sometimes, contacts that are synced with Gmail just have a phone number. To add an email address to an existing contact, click on the edit button (pencil icon) to the right of the name. Add the correct email address. Don’t forget to click on the “Save” button on the upper right corner.
You can also import a CSV or vCard contacts sheet from your device. A pop-up will appear when you click the “Create Multiple Contacts” button. Check the bottom of the pop-up to upload the files.
Manage your labels
Once you have added and selected the necessary contacts, click on the Labels icon from the top menu bar. If you don’t have a label or need to make a new one, click “Create Label”.

Add labels correctly, as it will help you to sort your mail groups accordingly. For example, if you have added people from your marketing team, create a “Marketing Team” label and click on Save.
You can even use this method to add new contacts to your existing labels.
And with that, you’ve created a Google group! The Google group you’ve created will appear under the “Labels” section.
Okay but, how do you send a group email in Gmail?
Your group list should be created by this time. Now, you can return to your inbox to start sending bulk emails. It is good to send out a test email to check whether your list is working correctly or not. Once you’ve verified that the list is working, here’s how you can send a group email:
Draft your message
Click on Compose at the top left corner of your inbox, and add the name of your label. For example, “Marketing Team”. Once you add the label name, all the emails will appear on the box.
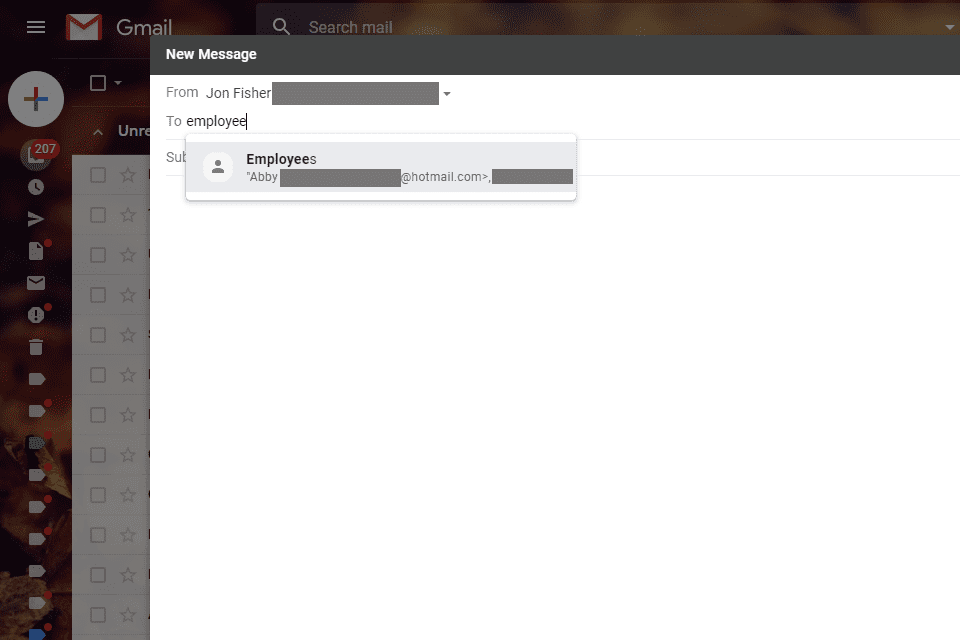
If you do not want to type the label name, click on “To”, and all your contacts and labels will appear on the pop-up window. Just click on the label, and all the contacts will appear in the box.
Send the message
Once you have selected your desired option, you can compose your message and click “Send”. Everyone on the list will receive your email.
Wait, but can I delete an email address from my contacts?
Yes, you can! If you want to remove an email from your group, then come back to the Google contacts page. Select the contacts you wish to remove and click on the “Label” button in the top menu bar. Unmark all the labels the contact is added in, and click on the “Apply” button.
How to set up an email group via the Gmail mobile app?
Most people prefer to use mobile apps. However, the Gmail app is quite limited, and it will be difficult for you to set up an email group on that.
Although, there is one way to do this. Log in to the mobile app and look for the “Contacts” option. Once you click on that, you will be redirected to your Play Store or Apple Store. It will ask you to download the Contacts App.
You will be able to create a mailing group on the contacts app. Building a mailing group method remains the same as the steps given above.
We suggest that it is a good idea to create your mailing list with the help of a desktop or laptop. Once that is done, you can quickly view your groups on the mobile app.
Difference between Gmail contact groups and Google groups
Most people confuse both for the same thing, but it is worth noting that group Gmail accounts and Google groups are not the same. Group Gmail accounts are created with the help of labels, and it is a feature that doesn’t work without Gmail. The Gmail group accounts are also managed and owned by the Gmail account that creates the group.
With the steps given above, you can create Gmail Contact Groups.
On the other hand, Google Groups are more like discussions or forums. They can also help you create a collaborative inbox with a shared Gmail account.
Know more about Google Groups with this guide.
How can group Gmail lists help businesses?
A team that uses Gmail group email finds an efficient way to communicate with their contacts. It is also a definite time-saver as businesses can optimize their processes by reducing the effort required to type email addresses.
Some of the things that group Gmail lists can help your business with are:
- You can ensure that everyone is covered. With a group, there are no chances of anybody being left out.
- Businesses can also run email campaigns and send brand-related content to a broader audience in an organized manner.
- With segmented audience lists, companies can run effective marketing campaigns.
- You can save time on repetitive processes like sales orders, where you have to send the same mail to various departments regularly.
- Optimize a distribution channel at scale without manually typing the entire list for each send.
- Establish connections and communicate with key contacts like clients, vendors and team members.
Things to know before creating a group list in Gmail
Before starting a group, you can make some changes to your contacts. Here are those:
Add a new Contact
If you have a few new contacts, you can add them manually by:
- Go to Google Contacts
- Click on “Create Contact” in the top left corner
- Type the contact’s name and email address
- Click on “Save”
Add from Other Contacts
These are people you have interacted with on Google Products.
- Go to Google Contacts
- In the left menu bar, click on “Other Contacts”
- Choose the contacts you want to add to the list
Add from Company Directory
You can add contacts from your company’s directory to your personal contact list.
- Go to Google Contacts
- Click on “Directory” from the left menu bar
- Hover over the contacts to add them
- If you can’t find the desired contact, search for them in the Contacts Box. Once it shows up, click on “Add Contacts”.
Limitations of group email lists
Before we wrap it all up, it’s important for you to learn the limitations of using group email lists. Here are those:
Number of Emails
You can create multiple lists on Gmail using the method given above. The same contact can be added to various lists.
But, Google limits the amount of emails you can send in a day. Individual Gmail accounts can send 500 emails in 24 hours. You might not know the limit if you are not creating email campaigns or sending bulk emails regularly. But, it is essential to note that Gmail counts five recipients as five different emails.
The daily limit differs for Google Workspace Accounts. They have a sending limit of 2000 emails in 24 hours. Businesses usually use such accounts and operate under the company’s domain name.
Hassle to update
Once you create a list in Gmail, it can be a hassle to update it repeatedly. If your groups change continuously, you will have to manually add or delete contacts every time you want to send an email.
It can be a time-consuming process, and you might end up making mistakes. Also, it is challenging to keep track of the labels and the members inside them if you have multiple groups.
To avoid this problem, businesses can try and create groups with members that are permanent instead of adding temporary employees. You can have a separate group for new-joinees so that it is easier to keep track of the label and make changes whenever required.
Difficult to follow-up
Sometimes it isn’t easy to follow up with specific group members when sending emails to many groups. If some recipients do not reply, you will have to send a follow-up email to each one of them because if you directly send it to the group, members who have responded might get confused.
Also, people tend to miss important details if the email threads are too long. At the same time, your inbox will clutter unnecessarily.
In such a scenario, try to make smaller lists and encourage everyone to reply. You can also send a follow-up email to the group by mentioning the name of the members who have not responded. Also, try to limit sending the number of emails that require a reply via the group.
No personalization
You cannot personalize the group emails. Everyone will receive a generic message only. It will be fine for businesses to use groups for internal communication.
However, while drafting email campaigns, this might seem like a red flag. Although, you can try and address the lists smartly with a personalization of the community. For example, “Hello, Millennials”. This same tactic can be used by people who send out email newsletters.
Wrapping it up
Group Gmail accounts are best for company teams of any industry. They are created to send emails to an extensive list of people simultaneously for a specific purpose.
Knowing how to create a group in Google Contacts will help you save time and the effort of typing every email. The best part is that you can always edit and tweak this list per your requirements.
Most teams still need to be made aware of this feature, but it is a powerful business tool that Gmail offers. It can be used for various reasons like sending a group email account, running email campaigns or sending newsletters to a segmented email list.
Using Google tools can maximize your productivity and help you to free yourself from mundane and repetitive tasks. As a result, you will have more time in your hand to focus on the essential tasks of the day.
Join 150+ teams that are sharing inboxes with us
The easiest way to upgrade your shared Gmail account. There’s no credit card is required.