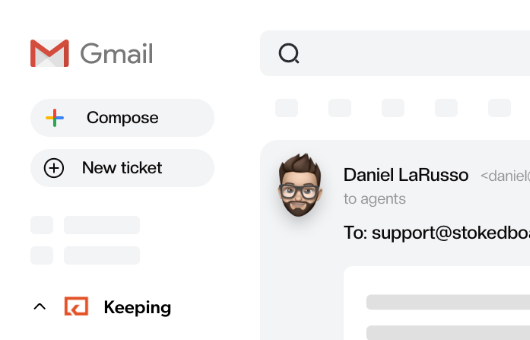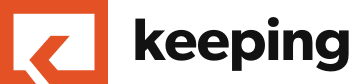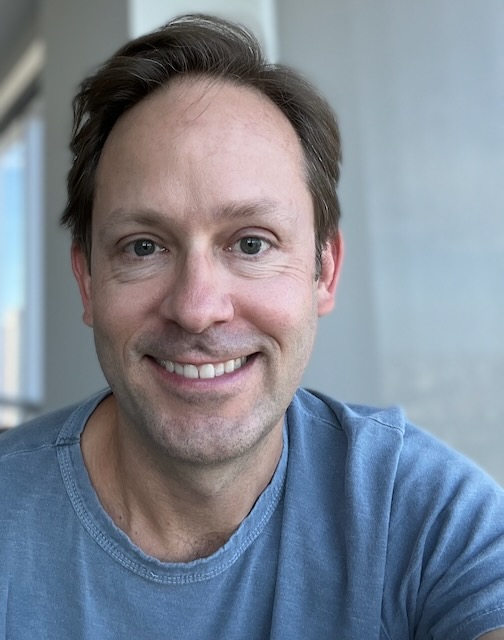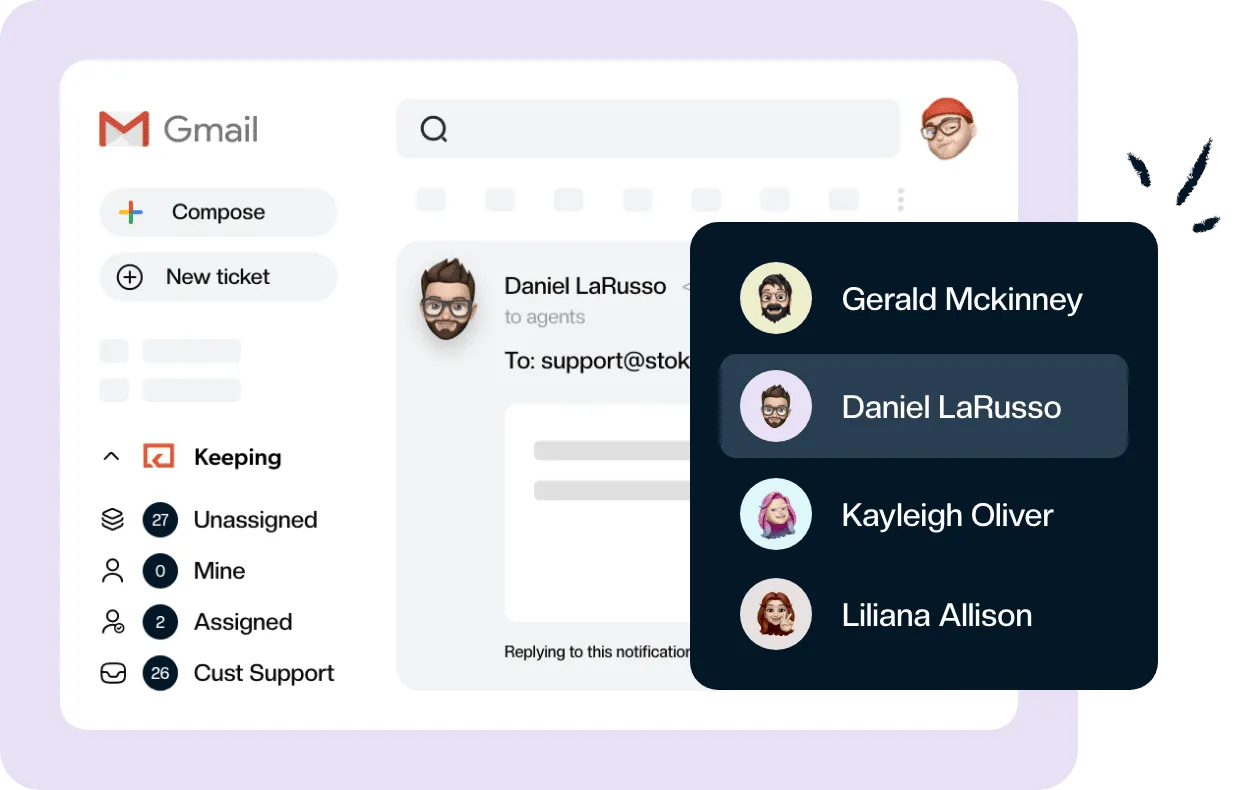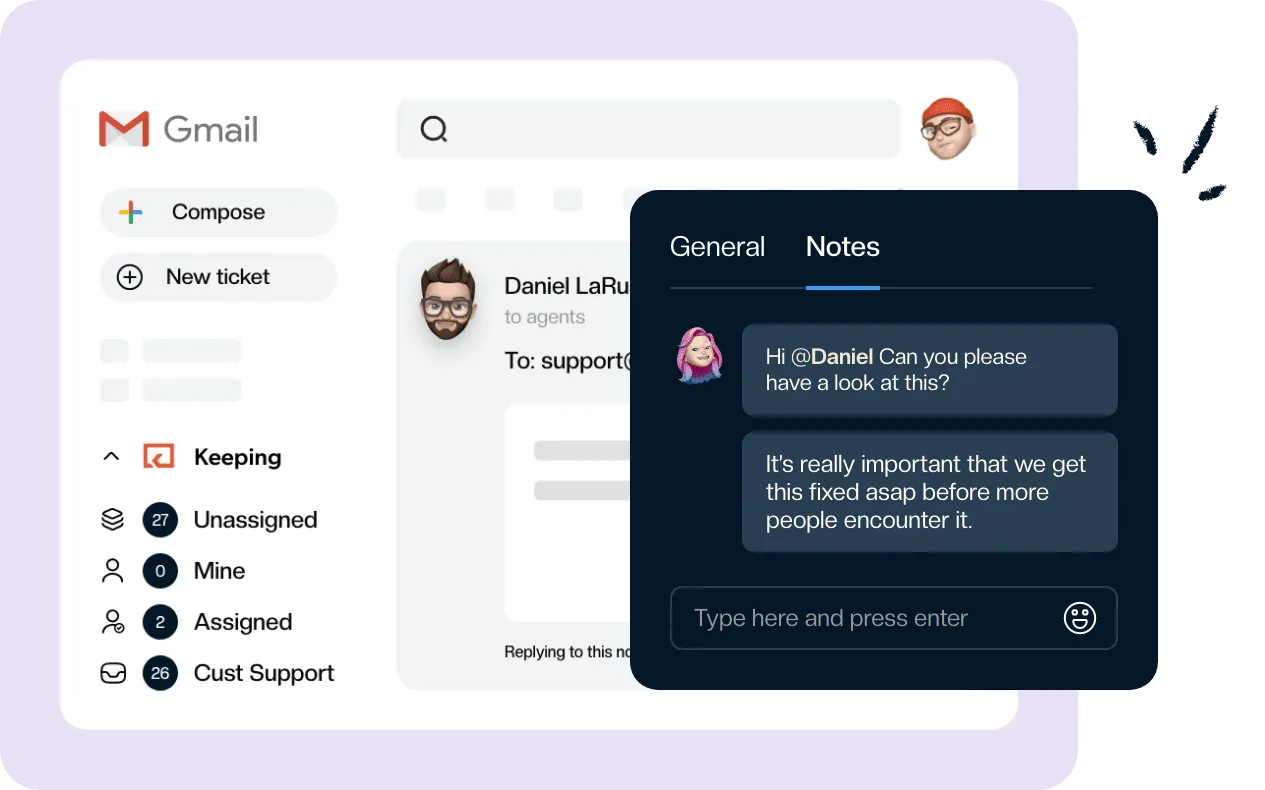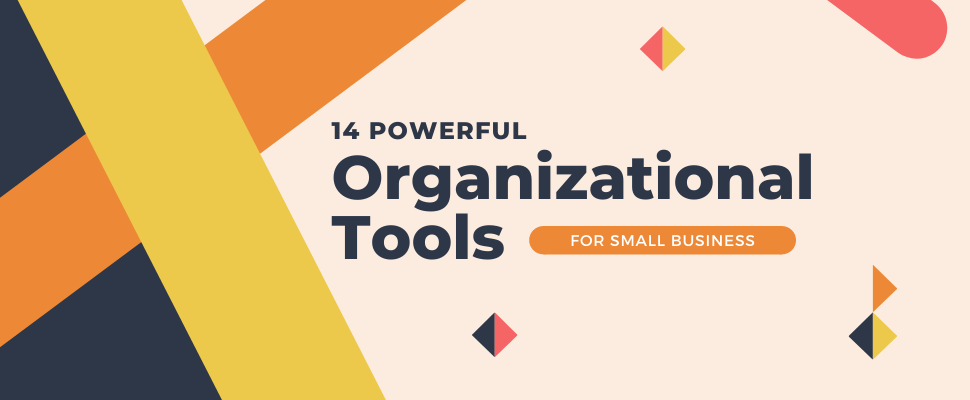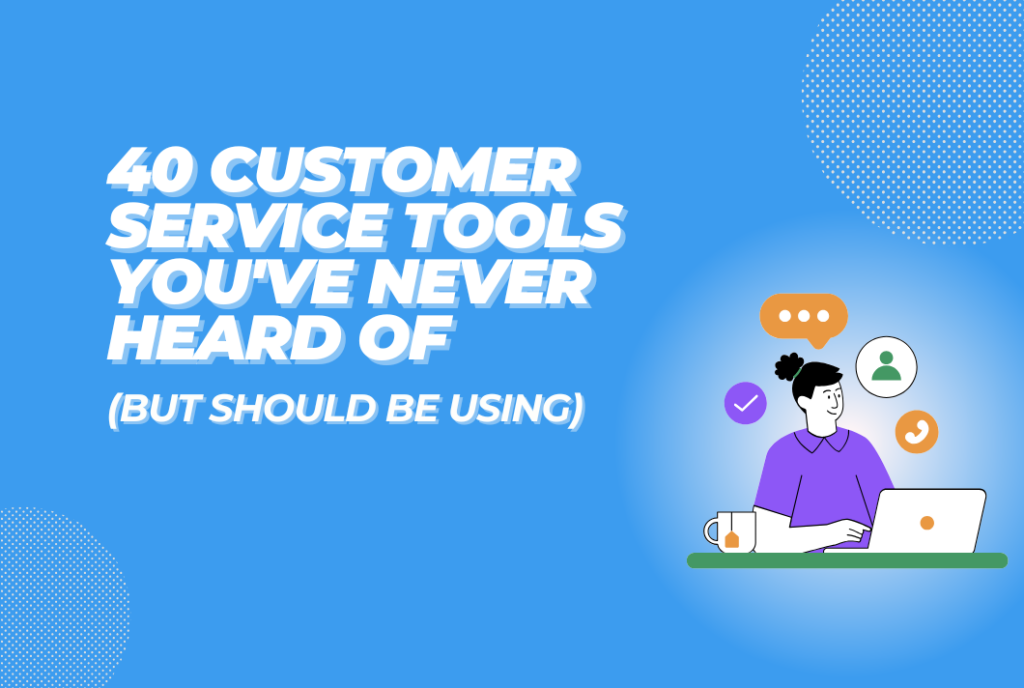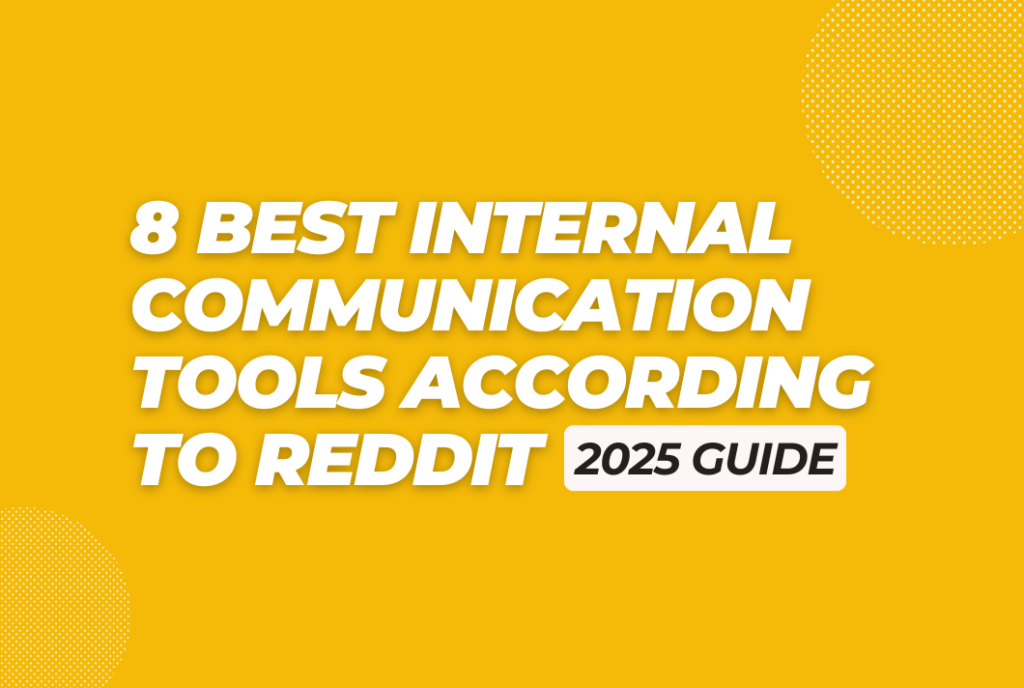Google Groups vs. Collaborative Inbox: The Definitive Guide
If you're confused about the difference between Google Groups and Collaborative Inbox, look no further. In this post, we're breaking down everything you need to know about the differences, similarities, use cases, warning signs it's time to upgrade, and the best alternatives for growing teams.
Many business owners get confused by Google’s two similar-sounding but fundamentally distinct products:
- Google Groups, which is primarily designed for discussions, and
- Collaborative Inbox, which is an adaptation of Google Groups designed for teams who need to manage shared email inboxes together.
Many of Keeping’s users came to us after growing out of Google Groups, and working with these teams has given me unique insights into the key differences between Google Groups and Collaborative Inbox.
In this guide, I’ll walk you through how to set up a Collaborative Inbox step-by-step. We’ll also cover the limitations, plus discuss alternative solutions for managing a shared inbox for customer support.
💡 Quick start guide to Google Groups vs. Collaborative Inbox
Setup time: 15-30 minutes for Collaborative Inbox configuration
WHEN TO USE GOOGLE GROUPS:
- Discussions and announcements
- Simple one-to-many communications
WHEN TO USE COLLABORATIVE INBOX:
- Shared email or customer support
- As a free option before growing into dedicated tools
LIMITATIONS:
- 🚫 Requires switching interfaces
- 🚫 No collision detection features to prevent duplicate responses
- 🚫 Lacks essential support features like templates, internal notes, and automations
Google Groups vs. Collaborative Inbox
What is Google Groups?
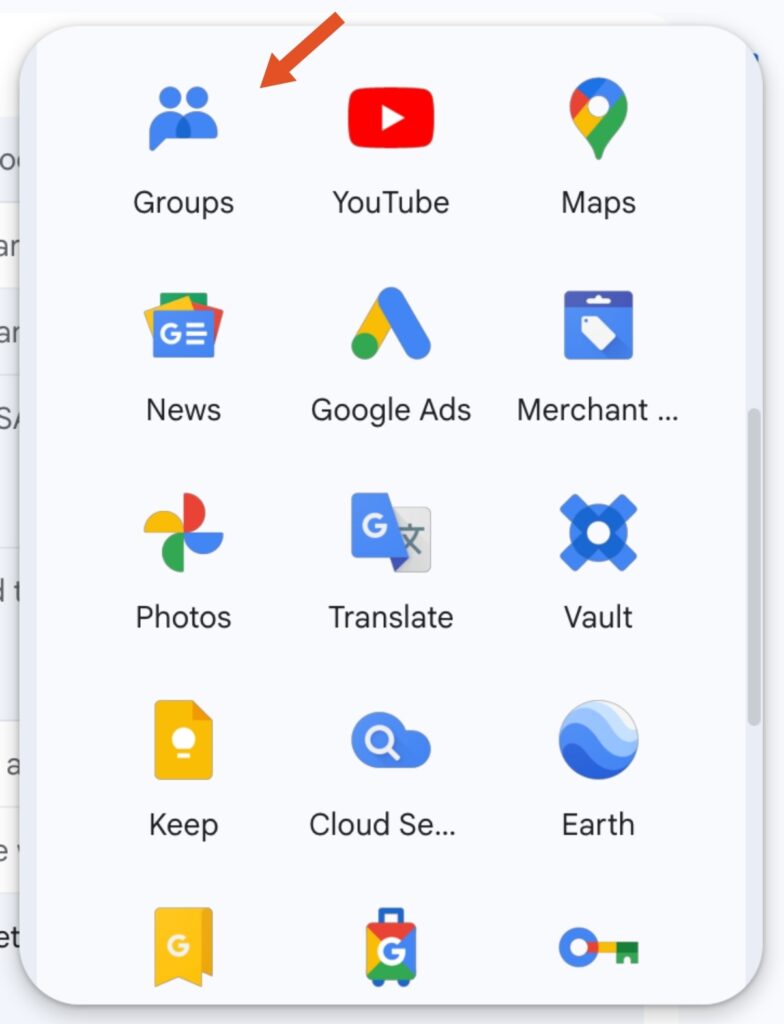
Google Groups is a Google product that allows those with common interests to create online discussion groups.
It combines email, web forum and mailing list functionality.
By adjusting the settings, you can turn your group into any of the following:
- Email list
- Web forum
- Announcement-only group
- Q&A forum
Google Groups are mostly used for informal discussions, such as hobby and interest groups as well as community forums.
What is Google Groups Collaborative Inbox?
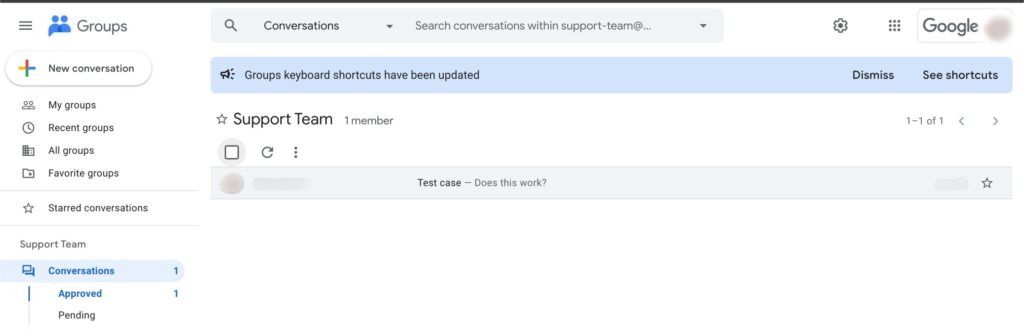
Collaborative Inbox is a specialized feature of Google Groups that allows you to receive, reply to, and manage messages via a shared inbox.
Selecting this setting adds several basic email management features to the standard Google Group interface.
Users can assign emails to other users and change the status of an email to open, pending, or closed.
Instead of each person logging into one shared mailbox with the same credentials, each member is given their own account.
This eliminates the need to rely on CCs, BCCs, and FWDs for team collaboration.
Google Groups vs. Collaborative Inbox at a glance
Feature | Google Groups (Standard) | Collaborative Inbox |
Best for | Interest groups, announcements, discussions | Customer support, team inboxes |
Purpose | Discussion, forum, or mailing list | Shared email management |
Communication flow | Many-to-many conversations | External-to-team communications |
Access control | Simple member permissions | Role-based permissions (manager, member) |
Interface | Thread-based discussions | Email management functionality |
Emails | All members receive all emails | Centralized inbox with options for assignment |
Workflow management | Basic threading | Basic task assignment, status tracking |
Both options use the same underlying Google Groups features, but Collaborative Inbox adds functionality for teams to collaborate on emails.
When to use Google Groups vs. Collaborative Inbox
Choosing between Google Groups and Collaborative Inbox doesn’t need to be a permanent decision.
Many teams evolve from Google Groups to Collaborative Inbox to a dedicated Gmail-based solution like Keeping.
When to select Google Groups
Standard Google Groups is best suited for teams and groups that:
- ✔️ Host discussions: For interest groups, announcements, or communities.
- ✔️ Share information one-to-many: For newsletters, announcements, or updates
- ✔️ Send emails to lists: For an easy way to send communications to multiple people
- ✔️ Create knowledge bases: For creating searchable archives for team knowledge bases or documentation
When to select Collaborative Inbox
Collaborative Inbox is ideal for teams and groups that:
- ✔️ Manage external email communications: For customer support, sales inquiries, or other shared responsibilities
- ✔️ Require basic workflow management features: For assigning ownership and tracking status of emails
- ✔️ Want to stay within the Google Workspace ecosystem: For teams wanting added collaboration features without switching platforms
Many small teams begin with Google Groups Collaborative Inbox as a free option for managing customer support, then upgrade when they grow past 2-3 team members or experience the limitations we’ll explore later in this article.
How to set up Google Groups Collaborative Inbox step-by-step
To create a Collaborative Inbox you must first set up a Google Group. You’ll need to be a Google Workspace administrator to proceed.
Note that you might need to turn on Groups for Business if this is not enabled.
Step-by-step instructions for creating a Google Group:
Step 1: Log into Google Groups.
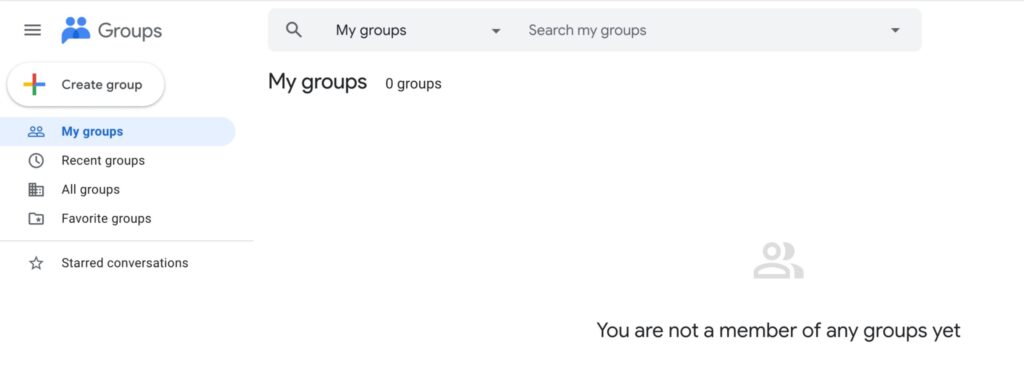
Step 2: Select the Create group button on the top left-hand corner.
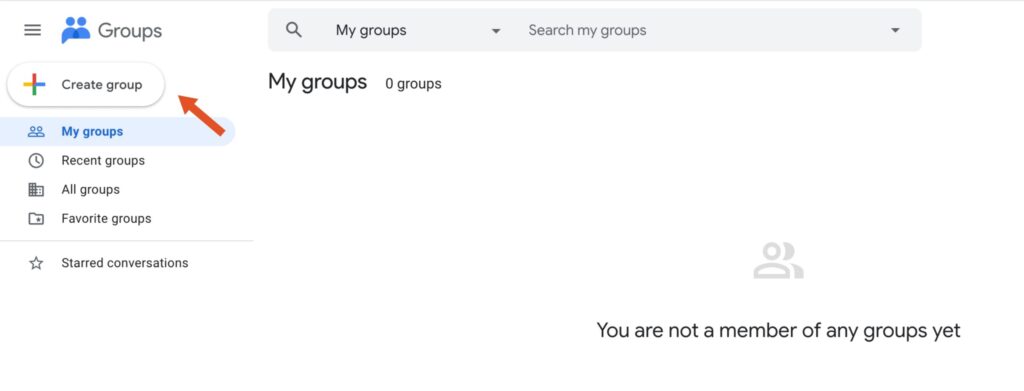
Step 3: Input your details, including group name, your group email address, and your group description. Select Next to continue.
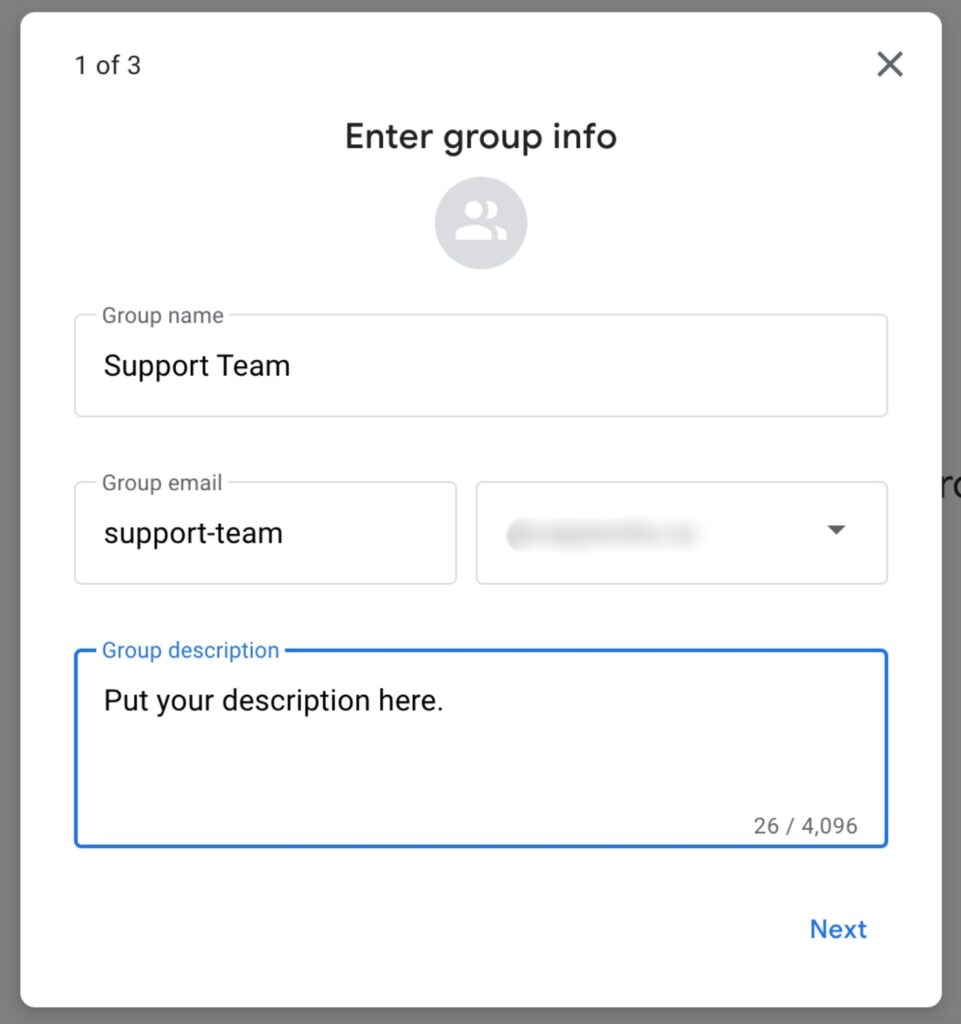
Step 4: Choose your privacy settings then select Next.
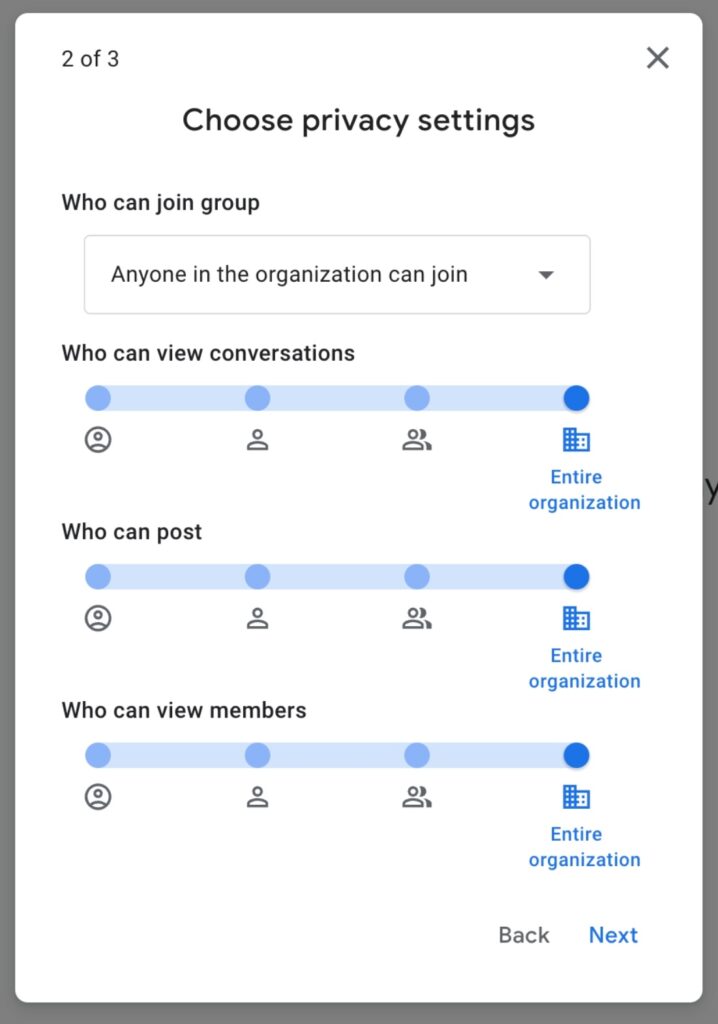
Step 5: Add your members using their email address. Finally, select Create group.
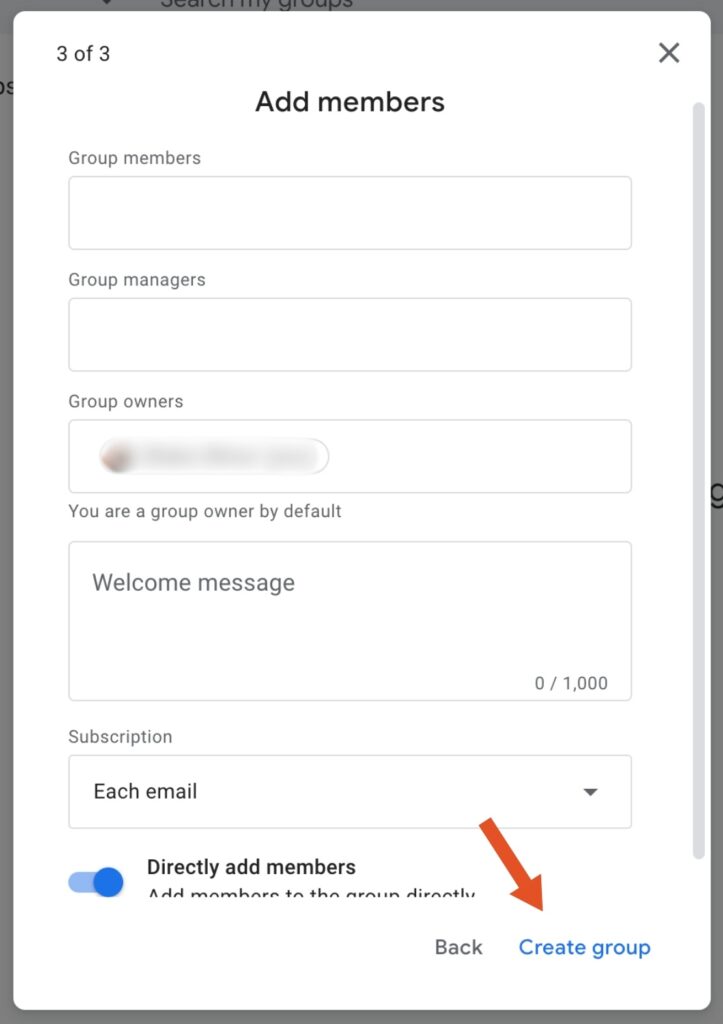
Once you’ve set up your Google Group, you can proceed with setting up your Collaborative Inbox.
Step-by-step instructions for switching to a Collaborative Inbox:
Step 1: Log into your Google Groups account at https://groups.google.com.
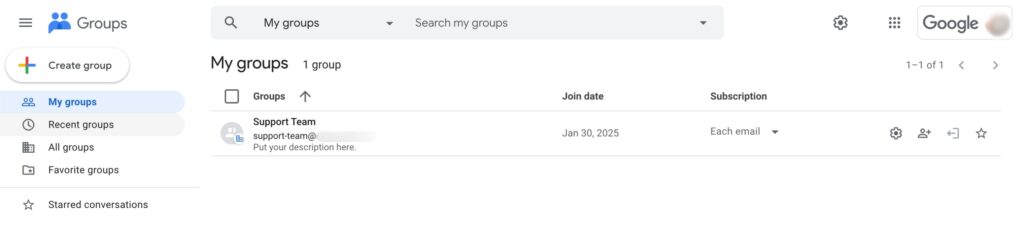
Step 2: Click on your Group’s name.

Step 3: Select Group settings from the bottom of the left-hand navigation bar.
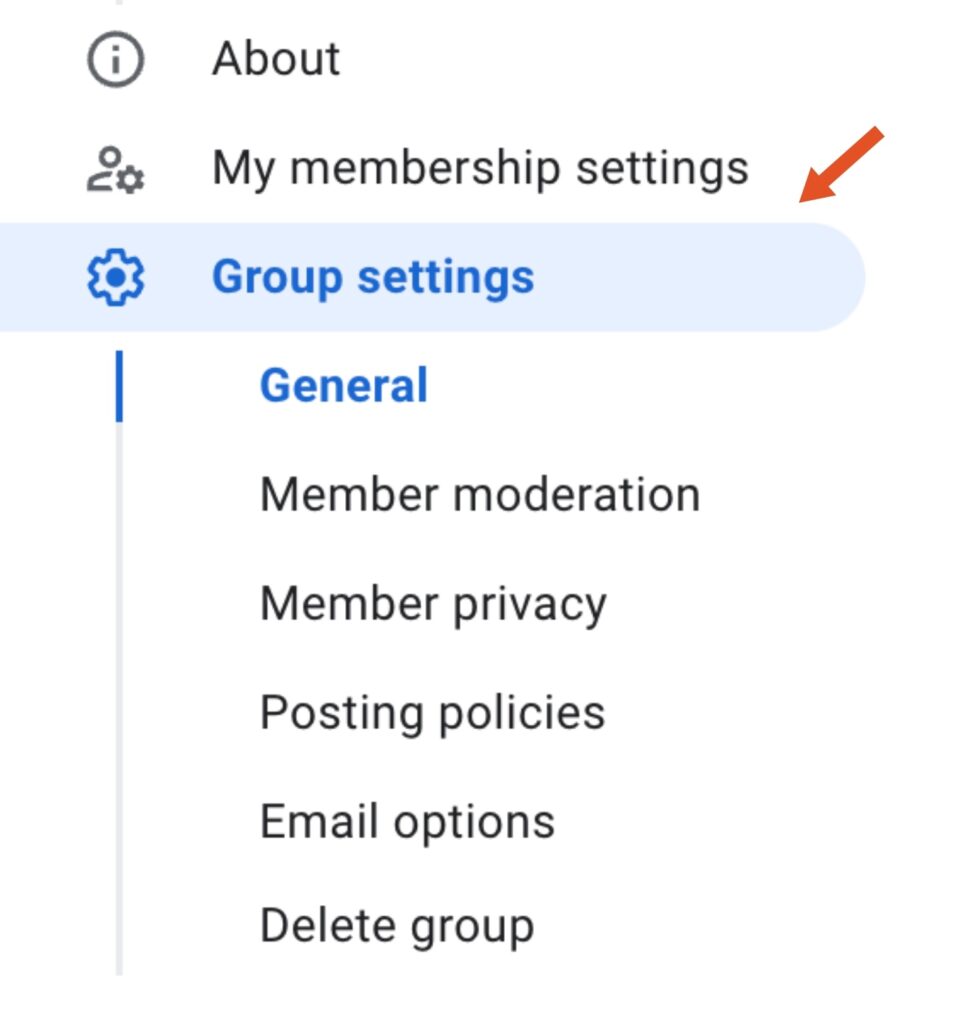
Step 4: Find the option to “Enable additional Google Groups features” and select Collaborative inbox.
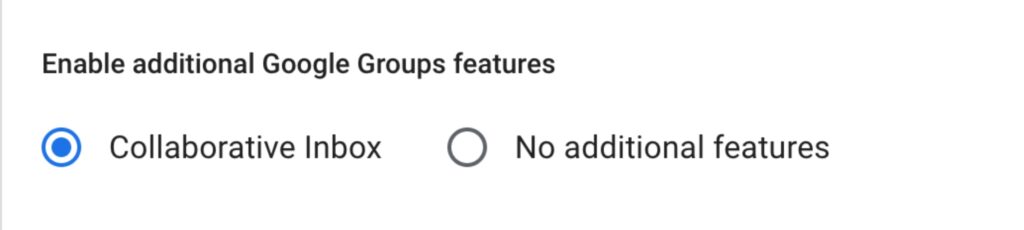
Step 5: Save your changes.
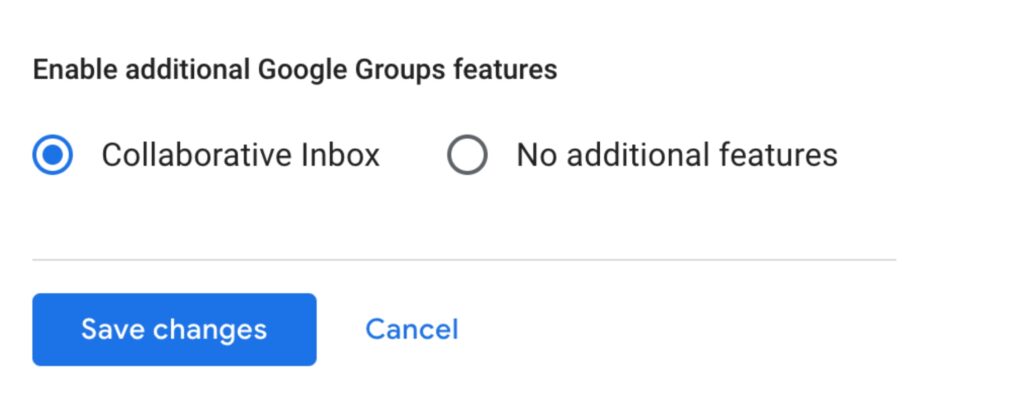
And with that, your Collaborative Inbox should now be set up.
Advanced options for Collaborative Inbox
The standard Collaborative Inbox settings are a great starting point, but there are several powerful configurations that can boost the effectiveness of your shared inbox.
Permission & access settings
These settings determine the group’s visibility and control who can take certain actions.
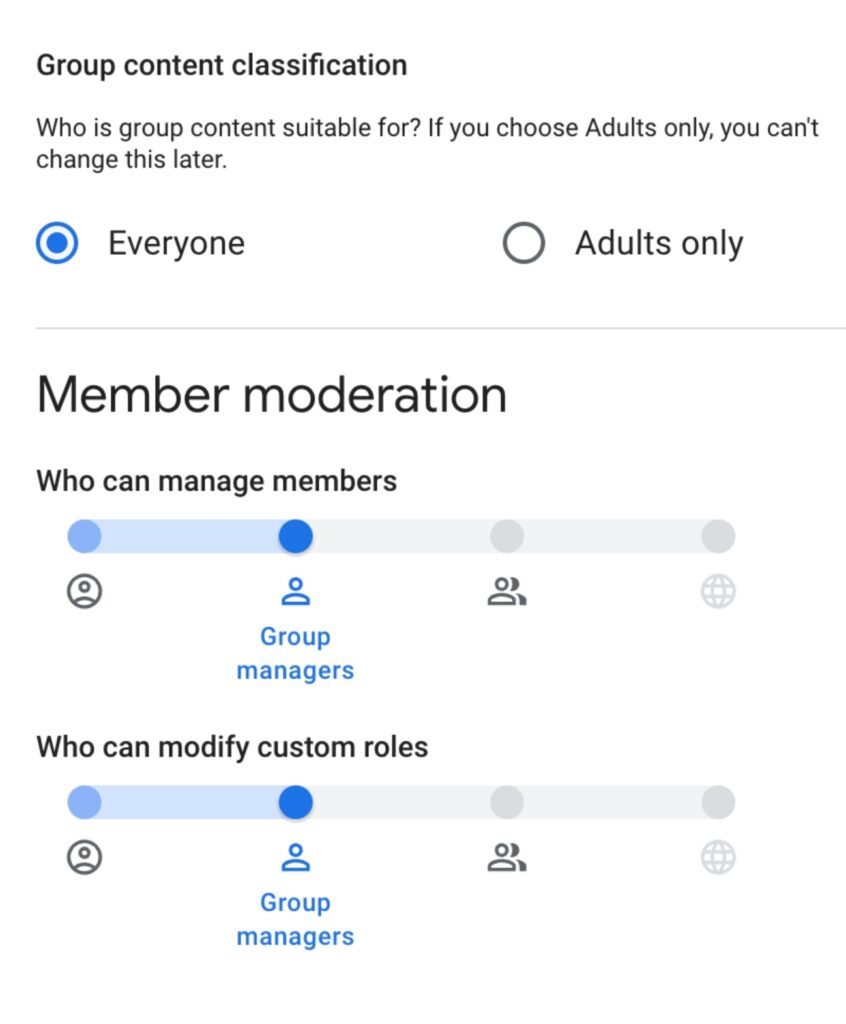
Step-by-step instructions:
Step 1: Go to Group Settings > Permissions
Step 2: Adjust settings for:
- Who can view conversations
- Who can post
- Who can view members
Step 3: Go to Group Settings > Member moderation
Step 4: Adjust settings for:
- Who can manage members
- Who can modify custom roles
Email options
Customize these settings to ensure consistent communication and make your company’s emails more easily identifiable.
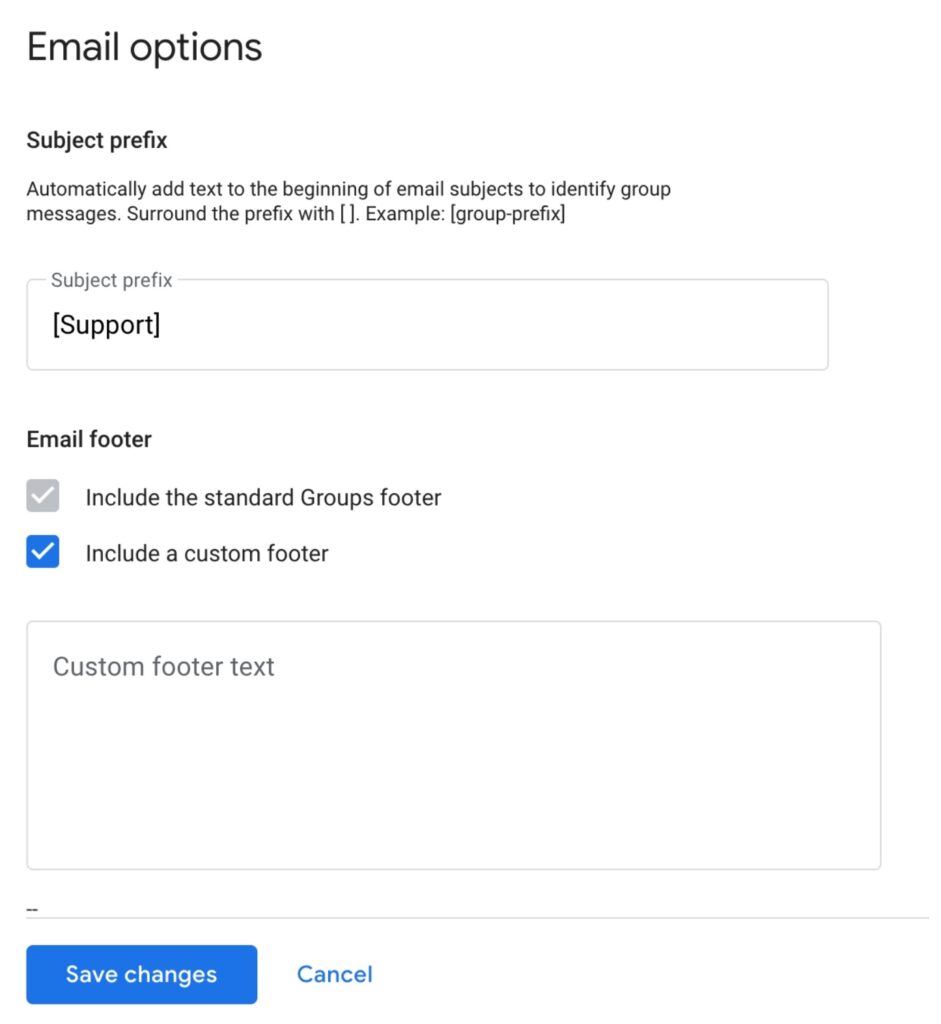
Step-by-step instructions:
Step 1: Navigate to Group Settings > Email Options
Step 2: Add a standard prefix (e.g., [Support])
Note: This ensures all subject lines allow team members to quickly identify messages coming from your support inbox
Step 3: Add a custom footer (if desired)
You can use the custom footer as a signature, legal disclaimer, or a method for adding additional contact information.
Moderation rules
You can set moderation rules to help prevent spam or ensuring that important communications from trusted senders are posted immediately.
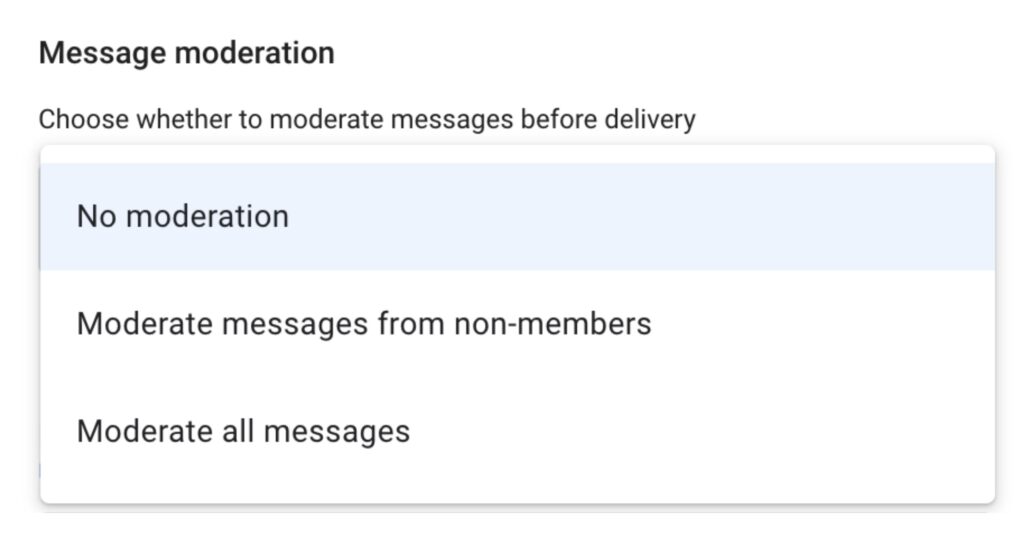
Step-by-step instructions:
Step 1: Navigate Group Settings > Message Moderation
Step 2: Select your moderation preferences
Sample use cases for Collaborative Inbox
Teams utilize Collaborative Inbox in various ways. To get your creativity flowing, we’ll outline four common use cases and outline the best practices in terms of settings and workflows.
1. Customer support
Small customer support teams can use Collaborative Inbox as a shared inbox for responding to customer inquiries.
Collaborative Inbox Profile Setup
Set up tiered access with supervisors as managers and agents as members.
Utilize strict topic naming conventions with tags for various message types, then assign messages to team members and track status.
Ensure you have established clear systems to avoid duplicate responses.
2. Sales team inbox
Sales teams can take advantage of specialized Collaborative Inbox features to assign new inquiries in round-robin format and document conversations.
Collaborative Inbox Profile Setup
Give all team members equal permissions, then implement a clear tagging system for assignment and deal tracking.
Track lead sources where possible.
3. IT help desk
IT teams use Collaborative Inbox to assess and categorize incoming tickets, plus for documentation of solutions to add to knowledge bases and self-service solutions.
Collaborative Inbox Profile Setup
Set up tiered access levels with Tier 1 support as members, and Tier 2 & 3 support as managers. Create a clear categorization system for issues, and add tags to indicate priority.
Establish clear escalation paths for complex technical cases.
4. Administrative teams
Get designated inboxes that keep internal messages organized between various teams.
Collaborative Inbox Profile Setup
Set up different groups for each of your company’s departments with team leaders as managers, and everyone else as members.
Integrate your team’s calendar solution and route messages to different departments for simplified announcements and meeting coordination.
The limitations of Collaborative Inbox
Collaborative Inbox can make a great free starting point for businesses, but it’s important to be aware of its limitations.
The tool is a very basic group that allows multiple people to view the same email separately. It’s not a ticketing system, and there are no CRM or other integrations.
1. No collision detection
You can assign emails to members, but there’s nothing to stop someone simultaneously working on and sending a conflicting response. This will only confuse customers and look unprofessional.
2. No templates
Many responses follow almost exactly the same format. Without templates, responding to emails will take far more time. All you can do is save your text into another document to copy and paste into your emails every time you need it.
3. Can’t track metrics
Collaborative Inbox offers no data since reporting is non-existent. Only when you upgrade to a more premium tool can you begin to extract insights about your team’s performance.
4. Limited automation
You can’t automate processes to save time or be more productive. If you choose Collaborative Inbox, your team will still be doing all the manual work themselves.
5. No internal notes
If agents need to communicate, they’ll need to jump to another tool. This isn’t inherently a problem until you start losing vital context for conversations. Switching between tools is a waste of time and makes Collaborative Inbox’s lack of communication a drawback.
6. Clunky interface
Collaborative Inbox is not linked directly to Gmail. Tab switching is required if you’re checking different email accounts. If you were hoping to keep the familiar Gmail UX for your team, you’ll be disappointed as it’s an entirely different interface.
Workarounds for Collaborative Inbox limitations
Here’s a list of creative workarounds we’ve seen teams implement to overcome the limitations of Collaborative Inbox for customer support.
These solutions can act as temporary patches until your team grows into a dedicated solution.
🚫 No collision detection
Potential Workaround: Claiming ownership of messages using subject lines
How to Implement: Team members write “TAKING” in the topic when they begin working on a response, so teammates know the message has been claimed.
📋 No templates
Potential Workaround: Utilize the Google Docs template library to share responses
How to Implement: Create a shared Google Doc for the entire team with approved responses that team members can copy/paste then adjust as needed.
📊 Can’t track metrics
Potential Workaround: Utilize a basic Google Sheet tracking system
How to Implement: Create a shared spreadsheet and have team members log response times, resolutions, notes and other desired metrics.
⚙️ Limited automation
Potential Workaround: Use Gmail filters and forwarding to save time
How to Implement: Set up Gmail filters to auto-forward certain types of messages to specific team members.
💬 No internal notes
Potential Workaround: Use a color-coded system for internal communication
How to Implement: Brief the team on clear rules for internal communication, where any team-only notes are marked clearly [INTERNAL NOTE: text] in specific colors.
🔗 Clunky interface
Potential Workaround: Teammates bookmark direct links to various inbox views
How to Implement: Create and share specific links that point directly to different views of your Collaborative Inbox, and have all teammates bookmark them for easy access.
How to decide which tool is best for your team
When deciding between Google Groups, Collaborative Inbox or dedicated solutions, consider the following:
- What is the purpose? If the purpose is to facilitate discussions or make announcements, Google Groups is likely the right choice. For customer support, external communications or shared inboxes, you’ll likely require Collaborative Inbox or a dedicated solution.
- How much volume do you expect? If you’re sending less than 20 emails per day, Collaborative Inbox may be a viable solution. Higher volumes typically require more robust tools.
- How big is your team? Smaller teams (2-4) can often get by with Collaborative Inbox, while larger teams typically require more structured workflows, accountability and features.
- How critical is email to your business? Customer-facing channels typically warrant the need for dedicated tools.
- Where do we envision our business in 6 months? Plan for success. Consider where your business will be 6-12 months down the line, and make decisions to align systems now in order to prevent headaches later.
Warning signs you’ve outgrown Collaborative Inbox
It’s time for a reality check. How many of these warning signs apply to your team?
- Do you send more than 20 emails daily?
- Have team members ever responded to the same email?
- Have customers complained about slow response times?
- Does it take more than 7 days to onboard and train new team members?
- Has your team missed at least one important email?
- Do team members regularly complain about the complexity?
- Do you manually track stats and analytics?
- Does your team have a separate chat channel for coordinating responses?
If you said ‘YES’ to 3 or more of the above, it’s likely time to consider a more dedicated solution.
In the following section, we’ll explore Collaborative Inbox alternatives that may work for your business.
7 Google Groups Collaborative Inbox alternatives
Tool | Best For | Type | Free Trial | Pricing |
Keeping | Teams using Gmail for customer support | Help desk solution for Google Workspace | 14 days | From $15/user/month |
Missive | Teams providing multi-channel support | Collaborative email platform with chat features | 30 days | From $14/user/month |
Teamwork Help Desk | Teamwork users managing customer support | Help desk meets project management | 14 days | From $10/user/month |
Help Scout | Teams focused on personalizing customer interactions | Multi-channel help desk platform | 15 days | From $20/user/month |
Front | Teams handling high-volume customer communications | Collaborative inbox platform | 7 days | From $19/user/month |
ProProfs | Teams needing a complete customer service toolkit | Help desk with integrated knowledge management | 15 days | From $10/user/month |
Helpwise | Teams transitioning from traditional email | Shared inbox collaboration platform | 14 days | From $15/month for 5 users |
1. Keeping – The Best Collaborative Inbox Alternative for Gmail-Based Customer Support
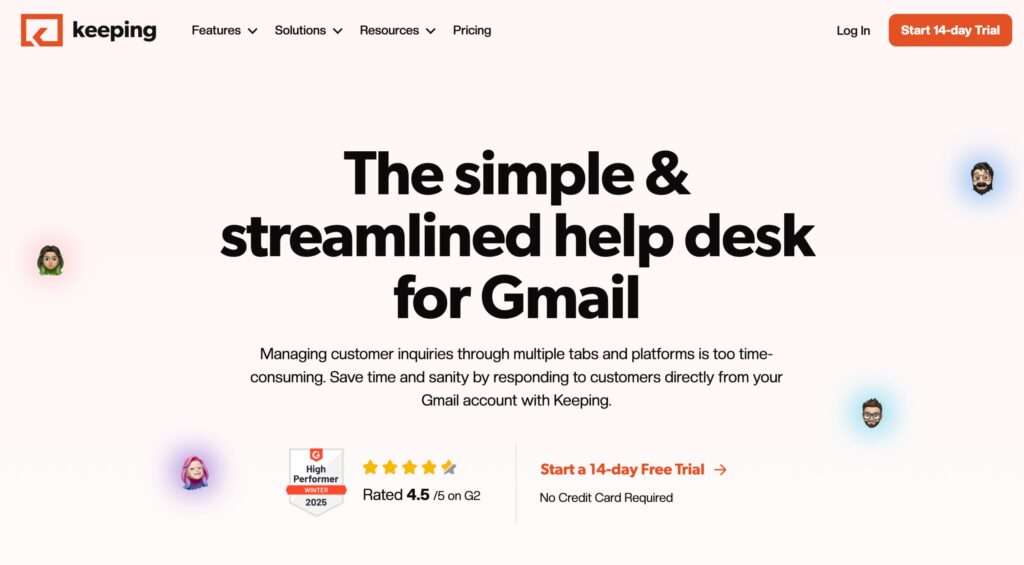
Best for: Teams using Gmail for customer support
Type: Help desk solution for Google Workspace
Free trial: 14 days
Keeping pricing: Starts at $18/month per user (monthly billing) or $15/month per user (annual billing)
Keeping works in the same manner as Collaborative Inbox, only with a number of added features. Instead of using Google Groups, Keeping allows your team to continue working right inside Gmail. Our tool has been specifically designed for customer-facing teams. It adds functionality right on top of Gmail so your team can collaborate more effectively. With Keeping, your team continues using the same familiar Gmail interface but with all the advantages of a specialized customer service tool.
Keeping gives you:
- Easy installation: Install a Chrome or Safari extension and continue working right within Gmail
- Shared access: Allow as many team members as desired to access the shared inbox
- Custom automations: Eliminate repetitive actions such as ticket routing and tagging with simple rules
- Simplified collaboration: Get access to shared templates, internal notes, assignment and prioritization all right within Gmail
- Collision detection: Easily detect in real-time when another teammate is viewing or replying to the same email
- Multiple mailbox management: Connect and manage unlimited email accounts from the same interface
- Advanced analytics: Track response times, resolution rates, and team performance
Pros ✅ | Potential Drawbacks ❌ |
Fully integrates with Gmail, eliminating the need to switch tools | Only for Gmail and Google Workspace users |
Fast and easy to set up |
2. Missive
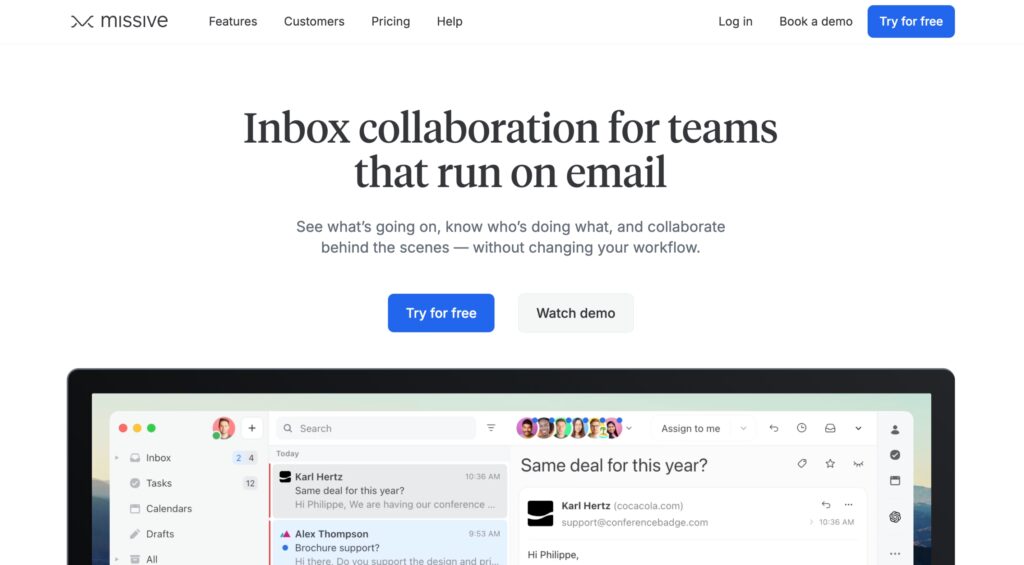
Best for: Teams providing multi-channel support
Type: Collaborative email platform with chat features
Free trial: 30 days
Missive pricing: Starts at $14/month per user
Missive is another shared inbox for customer service teams that combines email with chat and AI integrations. It works with tools like HubSpot and ClickUp to create tasks or manage deals and contacts right from your inbox. You can automate processes, customize responses with dynamic content, and connect multiple organizations together.
Pros ✅ | Potential Drawbacks ❌ |
Focuses on secondary channels like SMS, live chat and Messenger | Overly complex |
Advanced features for sorting and assignment | Missing key integrations |
3. Teamwork Help Desk
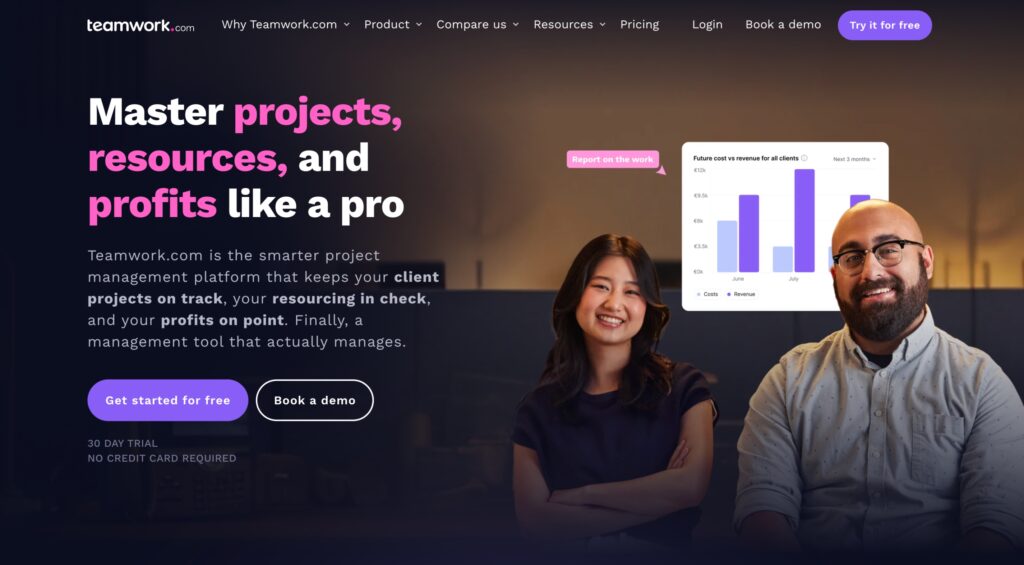
Best for: Teamwork users managing customer support
Type: Help desk meets project management
Free trial: 14 days
Teamwork pricing: Starts at $10/month per user (as part of Teamwork’s suite of tools)
Teamwork Help Desk is part of the greater Teamwork suite of tools, which allows teams to manage support requests and track projects just like Clickup and Asana. Its functionality allows you to turn customer emails directly into tickets, so they can be prioritized and resolved. While it may not be the ideal solution for teams which already use other project management tools, it’s a great tool for teams that already use Teamwork. You can easily transform support threads into actionable projects that can be assigned and tracked.
Pros ✅ | Potential Drawbacks ❌ |
Easy to convert support inquiries into trackable project tasks | Most valuable only if using the entire Teamwork suite of tools |
Highly customizable ticket fields | Less specialized than other help desk solutions |
4. Help Scout
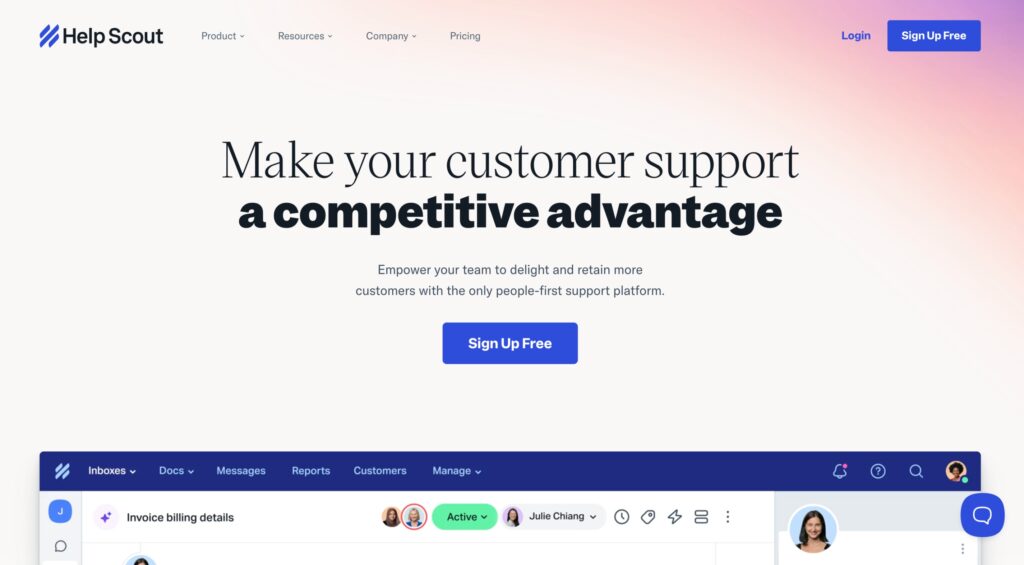
Best for: Teams focused on personalizing customer interactions
Type: Multi-channel help desk platform
Free trial: 15 days
Help Scout pricing: Starts at $20/month per user
Help Scout brings together multiple channels including live chat, knowledge base, and email. It helps you personalize customer conversations so customers never know you’re using help desk software. It includes features you would expect in a shared inbox, plus Beacon which connects customers to your agents.
Pros ✅ | Potential Drawbacks ❌ |
Highly user-friendly compared to direct competitors | Archiving mechanism makes it difficult to find certain messages |
Includes a number of support-first features | Knowledge base creation can be buggy |
5. Front
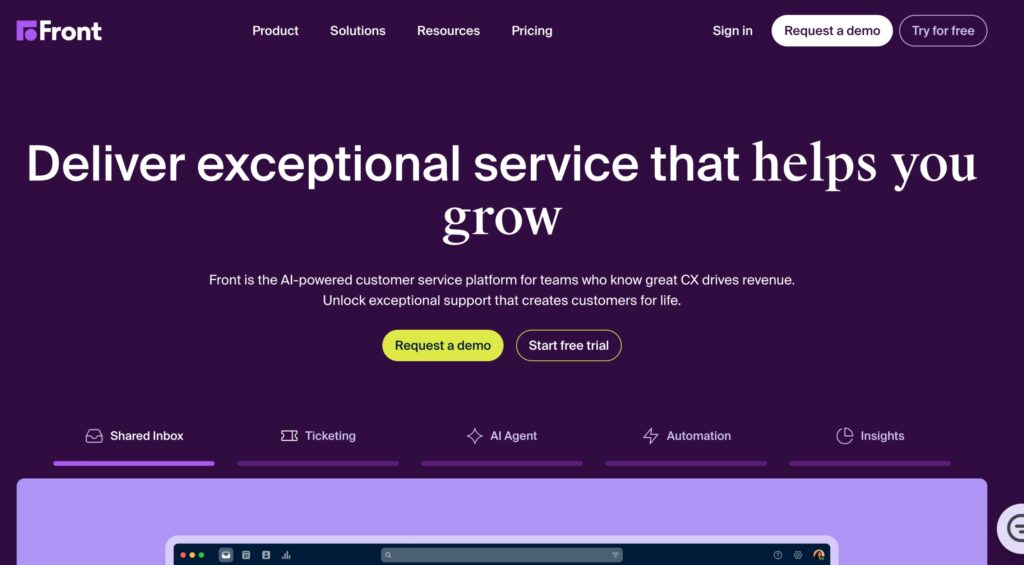
Best for: Teams handling high-volume customer communications
Type: Collaborative inbox platform
Free trial: 7 days
Front pricing: Starts at $19/month per user
Front brings order to inbox chaos with extra features like a knowledge base, live chat, and AI bots. With automations, you can assign conversations based on workload, round-robin, or at random. Shared drafts, internal notes, and customer history make collaboration simpler while giving managers greater visibility.
Pros ✅ | Potential Drawbacks ❌ |
Has AI capabilities which may help increase efficiency for some teams | Notifications can be overwhelming |
Simple interface | AI capabilities are not overly robust |
6. ProProfs
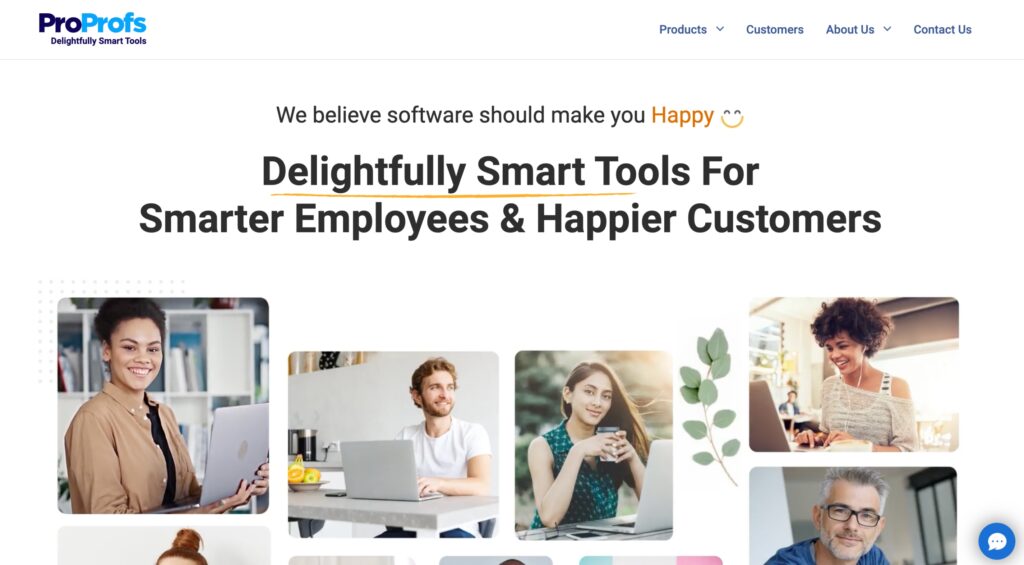
Best for: Teams needing a complete customer service toolkit
Type: Help desk with integrated knowledge management
Free trial: 15 days
ProProfs pricing: Starts at $10/month per user
ProProfs offers a suite of software tools specializing in all aspects of customer service. The help desk has a free plan for shared inbox collaboration and integrates with Chat, Survey Maker and Knowledge Base. The tool turns customer emails into tickets, making it easier to track and respond to inquiries.
Pros ✅ | Potential Drawbacks ❌ |
There are many useful tools in the ProProfs ecosystem | Lack of integrations can be restrictive |
Turns email into a simple help desk | Inability to personalize automated responses |
7. Helpwise
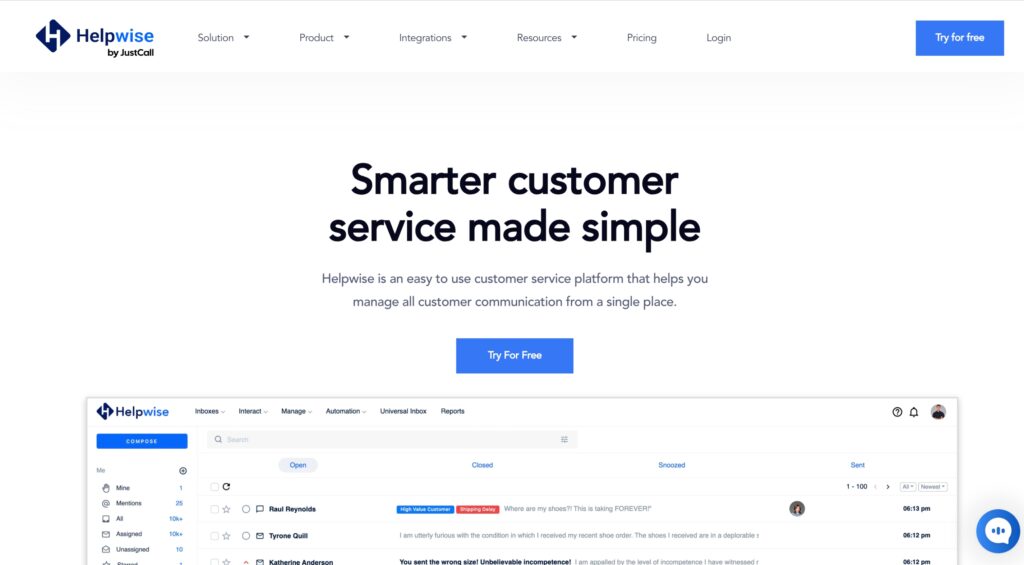
Best for: Teams transitioning from traditional email
Type: Shared inbox collaboration platform
Free trial: 14 days
Helpwise pricing: Starts at $15/month for 5 users
Helpwise is a straightforward service with a universal inbox that brings all channels together in an experience modeled after traditional email inboxes. It allows you to see if other team members are viewing an email, set up automations, build knowledge bases, and engage customers with personalized chat pop-ups.
Pros ✅ | Potential Drawbacks ❌ |
Eliminates the need to use multiple tools | The buggy system may disrupt workflows at times |
Customer support is very responsive | There is no option for bulk updating and standardizing agent signatures |
Frequently asked questions about Google Groups vs Collaborative Inbox
What’s the difference between Google Groups and Collaborative Inbox?
Google Groups and Collaborative Inbox have several fundamental differences. Collaborative Inbox is a setting within Google Groups. While standard Google Groups is best for discussions and mailing lists, Collaborative Inbox is a specialized type of Google Group unlocking additional features that make team email management easier.
Can I convert a Google Group to a Collaborative Inbox?
Yes, you can convert a Google Group to a Collaborative Inbox at any time. Simply go to the Google Group settings menu > Enable additional Google Groups features > Collaborative inbox. Doing so adds the additional functionality of Collaborative Inbox, including assignment and message status tracking.
Who can see emails in a Collaborative Inbox?
By default, all members of a Collaborative Inbox can see emails in the inbox. This is one potential limitation, since Collaborative Inbox doesn’t offer privacy settings at the email level. Everyone with access to the group can view all communications, even if an email is assigned to a specific member.
Do I need a Google Workspace subscription to use Collaborative Inbox?
Technically you don’t need a Google Workspace subscription to use Collaborative inbox, but you will be limited without one. For example, you can set up a Collaborative Inbox with a free Google account, but it will use an @googlegroups.com email address. If you wish to use a custom domain (like support@yourcompany.com), you’ll require a Google Workspace subscription.
How many people can access a Collaborative Inbox?
There is no specific limit to the number of people who can access a Google Groups Collaborative Inbox. In theory, Google Groups can host thousands of members. However, from a practicality standpoint, most teams limit membership to 2-20 people. The more members there are collaborating, the more teams will notice limitations and switch to more dedicated solutions.
Choosing your ideal shared email solution
Google Groups and Collaborative Inbox serve fundamentally different purposes.
Which you choose–or whether you require a more robust solution–will depend on your team’s unique needs.
Google Workspace claims more than 8 million paying customers, and many businesses prefer that their team’s email solution works seamlessly within the same ecosystem.
Collaborative Inbox can make a great starting point for early-stage teams evolving beyond individual Gmail accounts. But as operations scale, you’ll undoubtedly hit growth ceilings due to the limitations we’ve discussed.
Keeping offers the perfect progression.
It transforms Gmail into a true collaborative workspace without forcing your team to learn entirely new platforms or abandon the Google ecosystem.
Join 150+ teams that are sharing inboxes with us
The easiest way to upgrade your shared Gmail account. There’s no credit card is required.