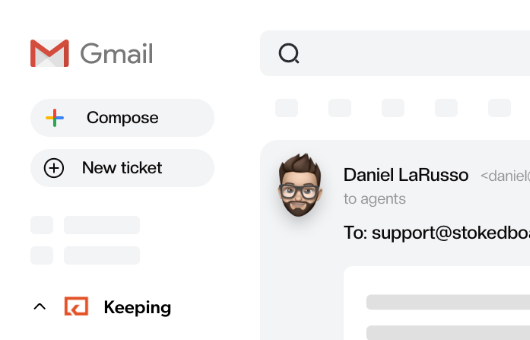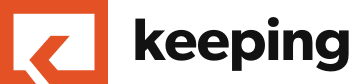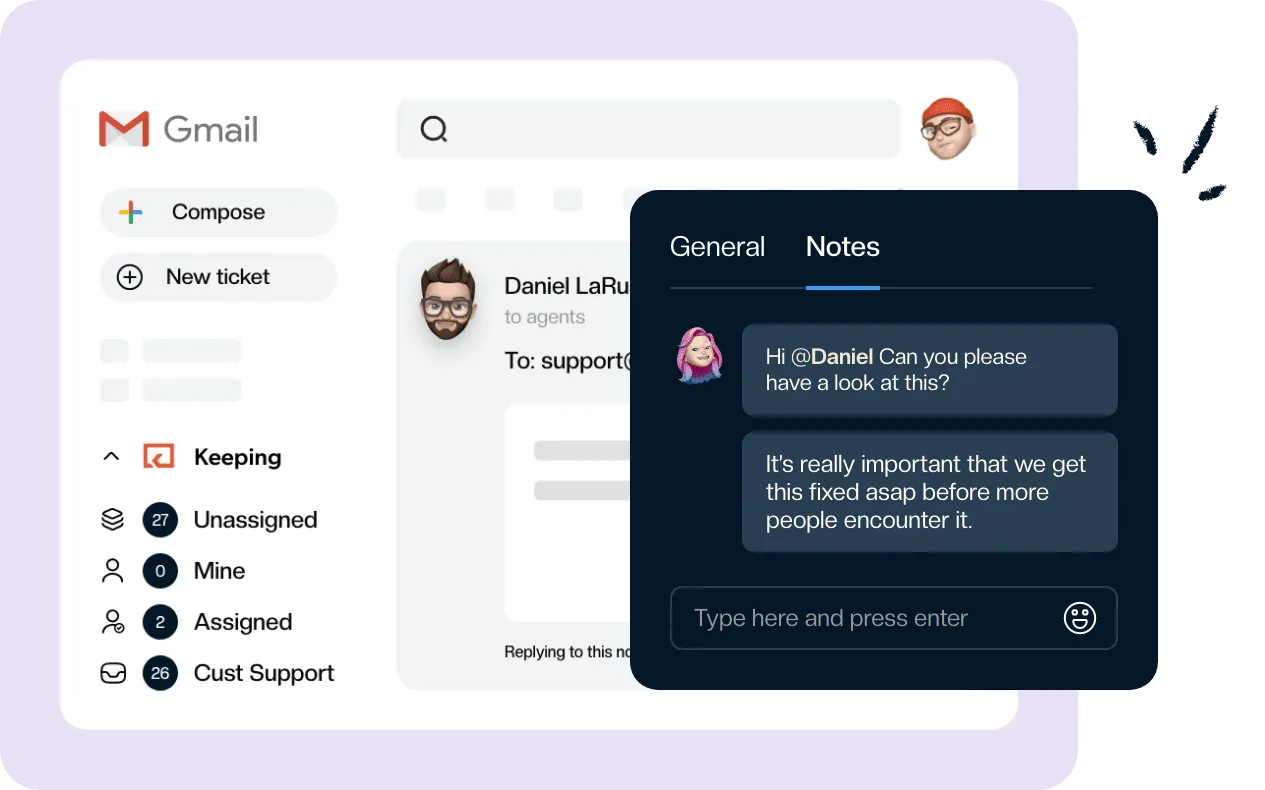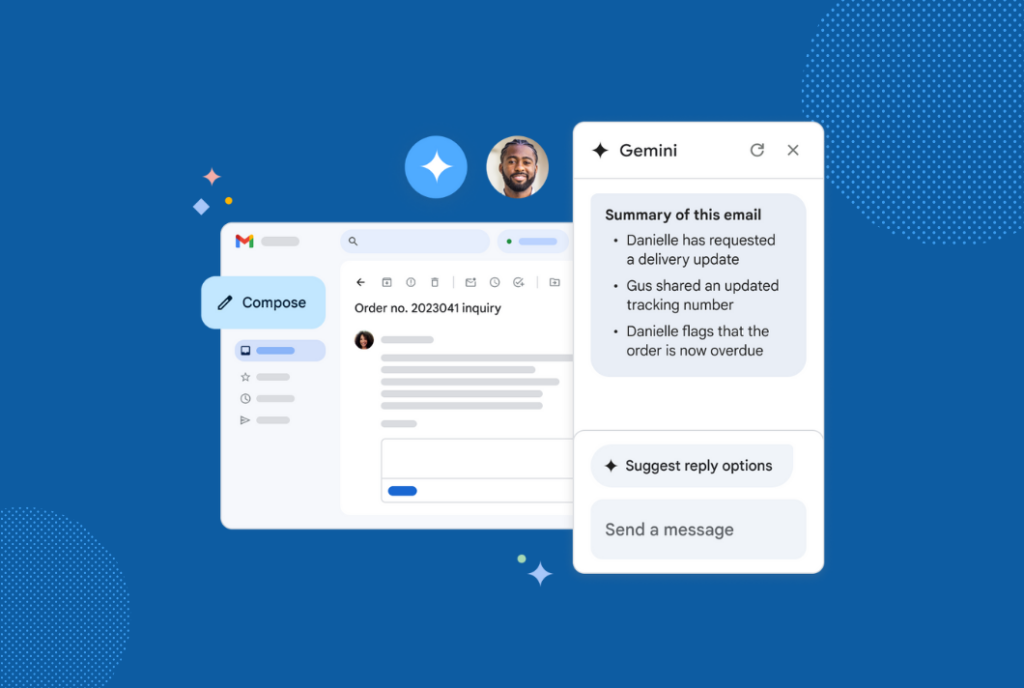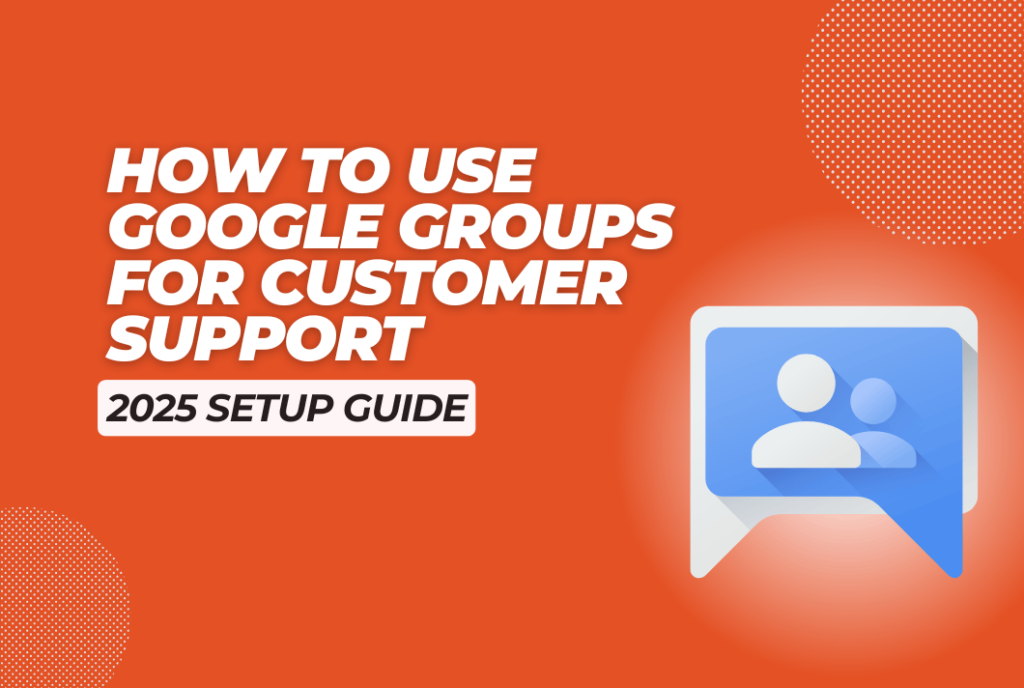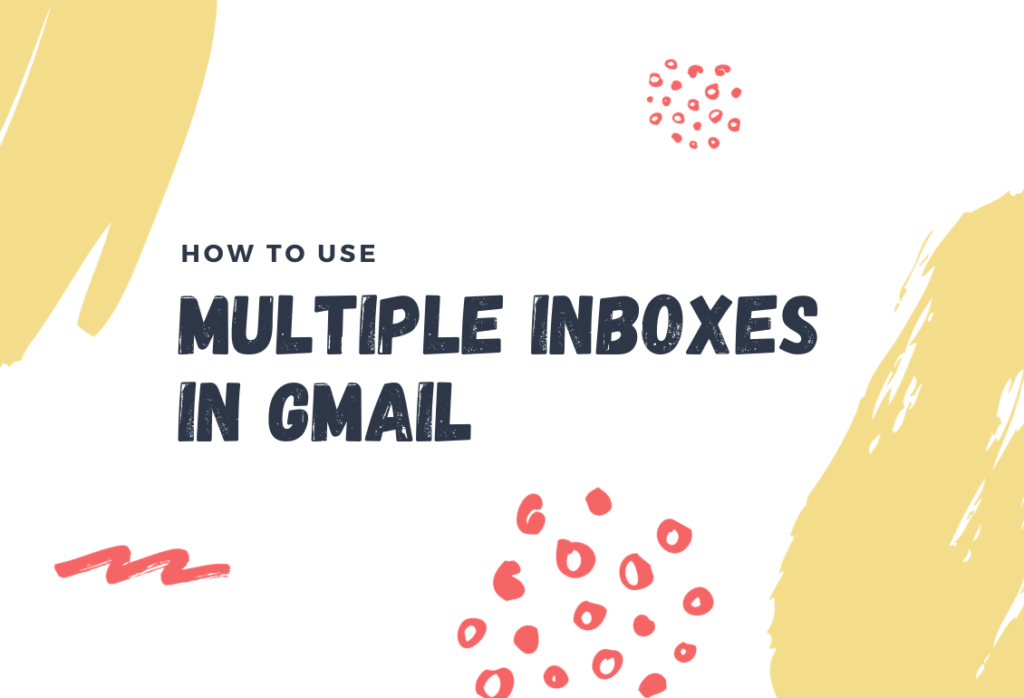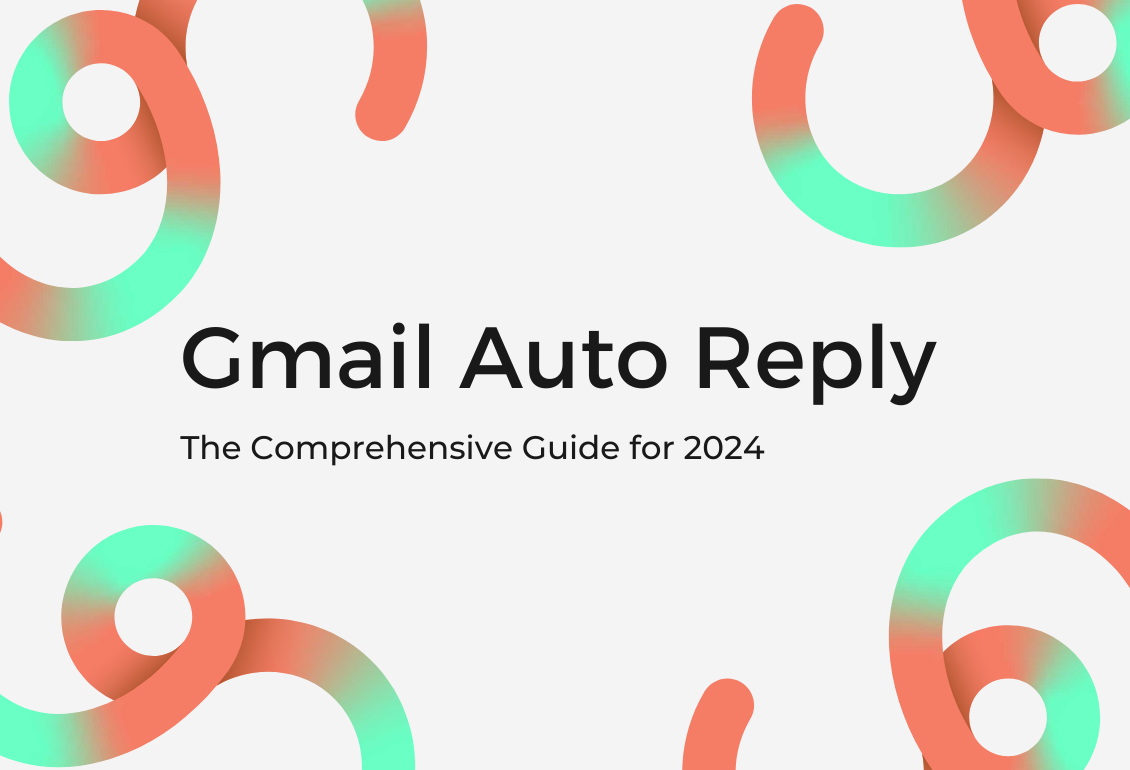
Gmail Auto Reply: The Comprehensive Guide for 2025
Gmail's auto-reply feature offers numerous benefits and versatility for efficient email management. Users can save time and streamline communication by automating responses to common queries, out-of-office notifications, and general messages.
Are you tired of drowning in an overflowing Gmail inbox? Introducing Gmail auto-replies, your ultimate email management solution.
You can set up pre-written responses for common queries, out-of-office notifications, and more with a Gmail auto-reply. These automated responses save you time by sending messages on your behalf, even when unavailable.
Imagine the convenience! No more repetitive typing. Just set up auto-replies in Gmail and let them do the work for you. In this guide, we’ll explore how auto-replies can transform how you handle email communication. Let’s begin!
What are auto-replies in Gmail?
Gmail auto reply is a feature that allows users to send pre-set responses to incoming emails without manually typing them. This feature saves time and provides quick acknowledgments or responses to messages.
When enabled, Gmail suggests various response options based on the content of the email, and users can choose one of these suggestions or customize them to fit their needs.
Auto replies are available on both the web version and the mobile app of Gmail, ensuring accessibility across devices. They can be particularly useful for handling high email volumes, ensuring timely replies, and maintaining effective communication.
Auto replies can be utilized for various purposes, such as acknowledging receipt of an email, informing senders about being unavailable due to vacations or out-of-office periods, or simply providing brief responses to common queries.
Users can control enabling or disabling auto replies as needed and personalize the settings according to their preferences. Overall, auto-replies in Gmail simplify email management, enhance productivity, save changes and facilitate efficient communication.
Here’s an example of an auto-reply to an incoming email:
Subject: Out of Office Thank you for your email. I am currently out of the office and cannot respond until [date]. If your matter is urgent, please contact [alternative contact person] at [alternative contact email/phone number]. I will have limited access to email during this time, but I will do my best to get back to you as soon as possible upon my return. Thank you for your understanding. Best regards, [Your Name]
How do auto replies help?
Auto replies play a significant role in enhancing communication and efficiency in a professional setting. Here are several ways in which auto-replies can be beneficial:
- Timely acknowledgment: Auto replies ensure that senders receive an immediate acknowledgment of their email, even if a detailed response will be provided later. This helps maintain professional courtesy and demonstrates that their message has been received.
- Managing high email volumes: In professional settings where individuals receive many emails, auto-replies help manage the influx of messages. It saves time by providing quick responses without requiring manual input for each email, allowing users to focus on priority tasks.
- Consistent and standardized responses: Auto replies to ensure that consistent and standardized responses are sent to similar types of inquiries. This reduces the chances of errors, inconsistencies, or omissions in communication, enhancing professionalism.
- Remote work and flexible schedules: In the era of remote work and flexible schedules, auto-replies help manage communication when employees are unavailable during traditional office hours. It ensures that senders receive a response and know the recipient’s availability.
- Emergency or urgent situations: Auto replies can be customized to handle emergencies. For example, suppose there is a critical system outage or an unforeseen circumstance. In that case, an auto-reply can inform senders about the situation and provide alternative contact information for immediate assistance.
- Professionalism and brand image: Consistently using auto-replies in a professional and timely manner reflects positively on an individual or organization. It demonstrates a commitment to prompt communication and professionalism, which can enhance the overall brand image.
Setting Up Auto Replies in Gmail
By now, it must be clear that auto-replies truly save the day. So, here’s how you can start setting up your auto-replies in Gmail.
Enabling the auto-reply feature in Gmail
To enable the auto-reply feature in Gmail and set up your automatic responses, follow these steps:
Accessing Gmail settings
- Open your Gmail account and click on the gear icon in the screen’s top right corner. This will open a drop-down menu.
- From the drop-down menu, select “Settings.” This will take you to the Gmail settings page.
Finding the Automatic replies option
- In the Gmail settings page, search the desired section where the auto-reply option is located. It may vary depending on the version of Gmail you are using.
- Search for options such as “General,” “Advanced,” or “Vacation responder.” The auto-reply feature is typically found in one of these sections.
Understanding the interface and available options
- Once you’ve located the auto-reply option, you’ll be presented with a user-friendly interface that allows you to configure your automatic responses.
- Take some time to familiarize yourself with the available options. These may include enabling or disabling the auto-reply feature, specifying the date range for the auto-replies, setting up personalized messages, and choosing recipients (e.g., all senders or specific contacts).
- Depending on the Gmail version, you may also have additional customization options, such as creating and using canned responses or selecting different templates for your auto-replies.
How to Set An Automatic Reply in Keeping
Setting an automatic reply in Keeping is easy. Use an auto reply if you’d like to automatically send your users a message when they email your support mailbox.
Unlike Gmail’s Automatic Reply, Keeping only sends an auto reply once per 24 hours per customer. No spammy issues here!
Create Your Auto Reply
Auto Replies are set on a per mailbox basis, so if you have multiple mailboxes you’ll need to set and enable the receipt confirmation for each mailbox.
Navigate to the settings page for your mailbox by clicking the “pencil” icon next to your mailbox name.
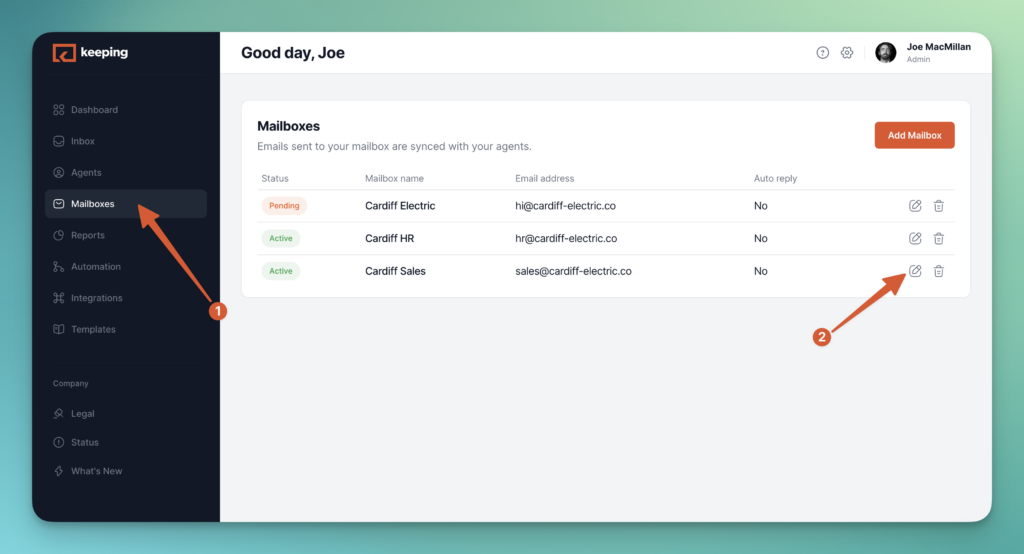
On your mailbox settings page, scroll to the bottom click the checkbox next to Enable Automatic Replies, and then enter the message you would like to send to your customer.
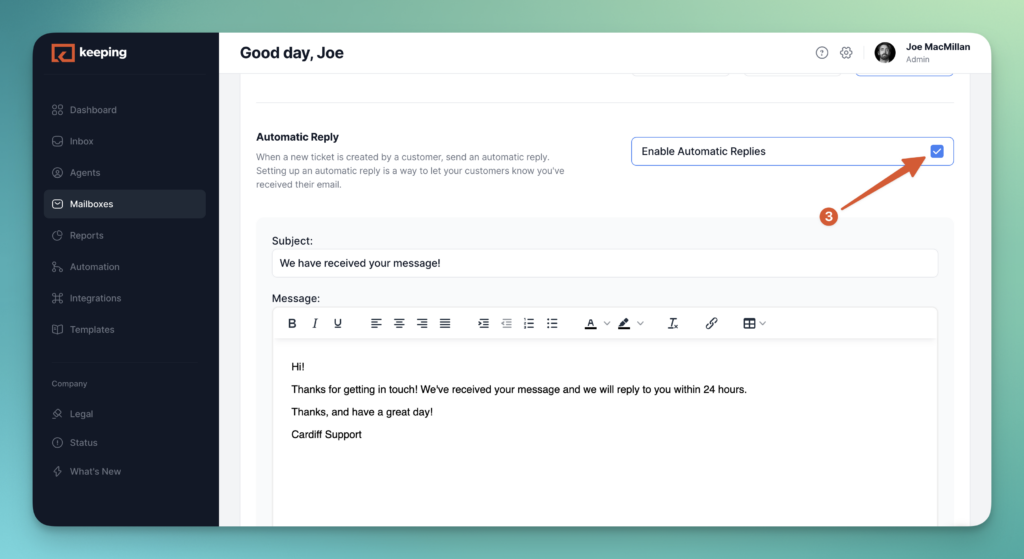
Now, when your customer emails your shared mailbox, they will get an automatic reply. So easy!
Creating an Out-of-Office Message
To create an out-of-office auto-reply in Gmail and ensure your contacts receive a professional and informative message while you’re away, follow these steps:
Steps to set up an out-of-office auto-reply in Gmail
- Access Gmail settings by clicking on the gear icon in the top right corner and selecting “Settings” from the drop-down menu.
- Search for the section that corresponds to out-of-office or vacation responder settings. It may be labeled as a “General” or “Vacation responder.”
- Enable the vacation responder or out-of-office feature.
- Specify the start and end dates for your absence.
Customizing the message content and duration of the auto-reply
- Craft a clear and concise message that conveys essential details to the sender. Include the dates of your absence, an alternative contact if necessary, and any other pertinent information.
- Use a friendly and professional tone in your message to maintain a positive impression.
- Consider including the reason for your absence, if appropriate, or setting expectations for response times upon your return.
- Double-check the dates you entered to ensure the auto-reply is activated for the correct duration of your absence.
Tips for crafting a professional and informative out-of-office message
- Keep your message brief and to the point. Avoid unnecessary details that may confuse the recipient.
- Include alternative contact information if someone needs immediate assistance in your absence.
- Express gratitude for the sender’s understanding and assure them their email will be addressed upon your return.
- Consider mentioning any urgent matters or deadlines that may require the sender’s attention to ensure they take appropriate action.
- Proofread your message for errors or typos before saving and activating the auto-reply.
Utilizing Canned Responses
Follow these steps to explore and utilize canned responses effectively:
Exploring the Canned Responses feature in Gmail
- Access Gmail settings by clicking on the gear icon in the top right corner and selecting “Settings” from the drop-down menu.
- Search for the “Advanced” tab, where you’ll find the option to enable Canned Responses.
- Once enabled, you can use this feature to create and store pre-written responses for later use.
Enabling and creating canned responses for repetitive messages
- Compose a new email in Gmail and draft the response you wish to save as a canned response.
- Click on the three-dot menu in the lower-right corner of the compose window and select “Canned responses.”
- Choose “Save draft as template” and provide a descriptive name for the canned response.
- Managing and editing existing canned responses:
- Search the “Canned responses” menu by clicking on the three-dot menu in the compose window and selecting “Canned responses.”
- From there, you can manage your existing canned responses, including editing, deleting, or creating new ones.
Leveraging keyboard shortcuts for quick access to canned responses
- Enable keyboard shortcuts in Gmail settings to quickly access your canned responses while composing an email.
- Once enabled, you can press the “Compose” key to start a new email, followed by the “D” key to open the “Canned responses” menu and access your saved responses.
Setting Up Personalized Auto Replies
To create custom auto replies tailored to specific email addresses, follow these steps:
Steps to create custom auto replies for specific email addresses
- Access Gmail settings by clicking the gear icon and selecting “Settings” from the drop-down menu.
- Locate the “Filters and Blocked Addresses” or “Filters” tab, depending on your Gmail version.
- Click on “Create filter link” or “Create filter” and specify the desired criteria, such as specific senders or keywords.
Specifying criteria for automatic replies triggers
- Within the filter creation form, define the criteria for triggering the auto-reply or canned response. This can include specific email addresses, domains, keywords, or other filter options.
Tailoring the response content for personalized auto-replies
- In the filter creation form, check the option for “Send template” or “Send canned response.”
- Select the desired canned response or create a new one for this auto-reply.
Managing and modifying personalized auto-replies
- To manage and modify your personalized auto-replies, access Gmail settings and navigate to the “Filters and Blocked Addresses” or “Filters” tab.
- Locate the filter associated with the personalized auto-reply and edit it as needed.
Best Practices for Effective Auto Replies
Here are some of the best practices you can follow to ensure that you are writing auto-replies that serve the purpose:
Writing Clear and Concise Messages
When creating auto-replies, it is crucial to write concise messages that convey information effectively. Remember, recipients often expect prompt and straightforward responses. To ensure your canned response is adequate, consider the following tips:
- Be direct and to the point: Keep your message concise and focused on the primary purpose of the reply. Avoid unnecessary details or lengthy explanations that may confuse the recipient.
- Use simple and understandable language: Opt for language that is easy to comprehend. Avoid jargon, technical terms, or complex phrases that might be unclear to the recipient.
- Highlight important information: Use bullet points, bold text, or numbered lists to highlight essential information.
- Provide alternative contact options: For further assistance, include alternative contact options such as a phone number or support email address.
- Proofread and review: Proofread the message to ensure no grammatical or spelling errors.
Personalization and Customization
Personalizing your auto-replies can significantly enhance the recipient’s experience and make your responses feel more human. Consider the following aspects to achieve effective personalization and customization:
- Address recipients by name: Use the recipient’s name in the auto-reply whenever possible. This simple gesture adds a personal touch and makes the same person feel acknowledged.
- Tailor the message to the recipient’s query: Analyze the incoming query or message that triggers the automatic response and craft a response that directly addresses the sender’s concern.
- Provide relevant resources or suggestions: When appropriate, include links to relevant articles, knowledge bases, or FAQs that can assist the recipient further.
- Offer customization options: Consider providing customization options to recipients whenever applicable. For example, allowing them to choose the frequency or type of updates they receive can increase engagement and make your auto-replies more tailored to their preferences.
Timing and Frequency Considerations
While a auto reply message can be incredibly useful, using them judiciously is essential to avoid overwhelming recipients or creating a perception of spam.
Ensure that your auto-reply is active only for the necessary duration. If the auto response feature reply is for a temporary absence, specify the dates or when the recipient can expect a follow-up response. This clarity helps manage expectations and avoids leaving the impression of prolonged unavailability.
It may be better to consolidate responses or provide periodic updates for less urgent matters rather than inundating recipients with frequent replies.
Regularly assess the effectiveness of your automatic reply by monitoring recipient feedback. Pay attention to any adverse reactions or indications that the auto-replies may not meet recipients’ expectations. This feedback can help you fine-tune your automatic response strategy and ensure it remains effective over time.
Troubleshooting and Common Issues in Gmail Auto Replies
Here’s how to troubleshoot Gmail auto-replies and the common issues associated with them:
Auto Reply Not Working
If the mail auto-reply feature is not functioning correctly, follow these troubleshooting steps:
- Check settings: Verify that the auto-reply feature is enabled in Gmail under “Vacation responder” or “Out of office auto-reply.”
- Ensure internet connection: A stable internet connection is crucial for the auto-reply feature to work correctly.
- Review email filters: Check filters in Gmail settings to ensure they don’t conflict with the auto-reply settings.
Automatic Reply Email Formatting Issues
To address formatting problems in auto-reply messages, consider the following tips:
- Plain text vs. HTML: Switch to plain text mode if formatting issues persist, as it is more reliable across different email clients.
- Keep it concise: Avoid complex formatting, excessive images, and lengthy paragraphs to prevent formatting problems.
- Test before enabling: Send a test email to yourself or a colleague using different email clients to ensure formatting appears as intended.
- Use line breaks and spacing: Improve readability by separating the text into smaller paragraphs and using proper spacing.
Parting Words
In conclusion, Gmail’s auto-reply feature offers numerous benefits and versatility for efficient email management. Users can save time and streamline communication by automating responses to common queries, out-of-office notifications, and general messages.
Auto replies ensure prompt acknowledgment and address incoming emails, maintaining professionalism and a positive image. However, it is crucial to regularly review and update auto-reply settings to maintain relevance and accuracy.
Gmail’s auto-reply feature empowers users to manage email efficiently in today’s fast-paced world, enhancing productivity and facilitating effective connections. Leverage auto-replies in Gmail and unlock the full potential of efficient email management.
Join 150+ teams that are sharing inboxes with us
The easiest way to upgrade your shared Gmail account. There’s no credit card is required.