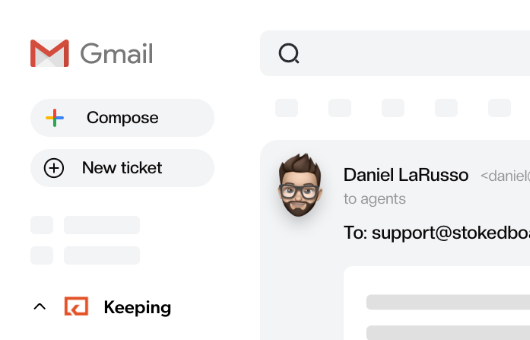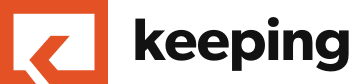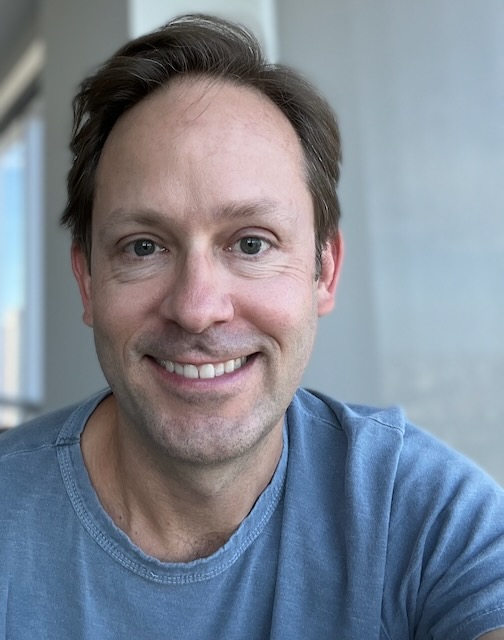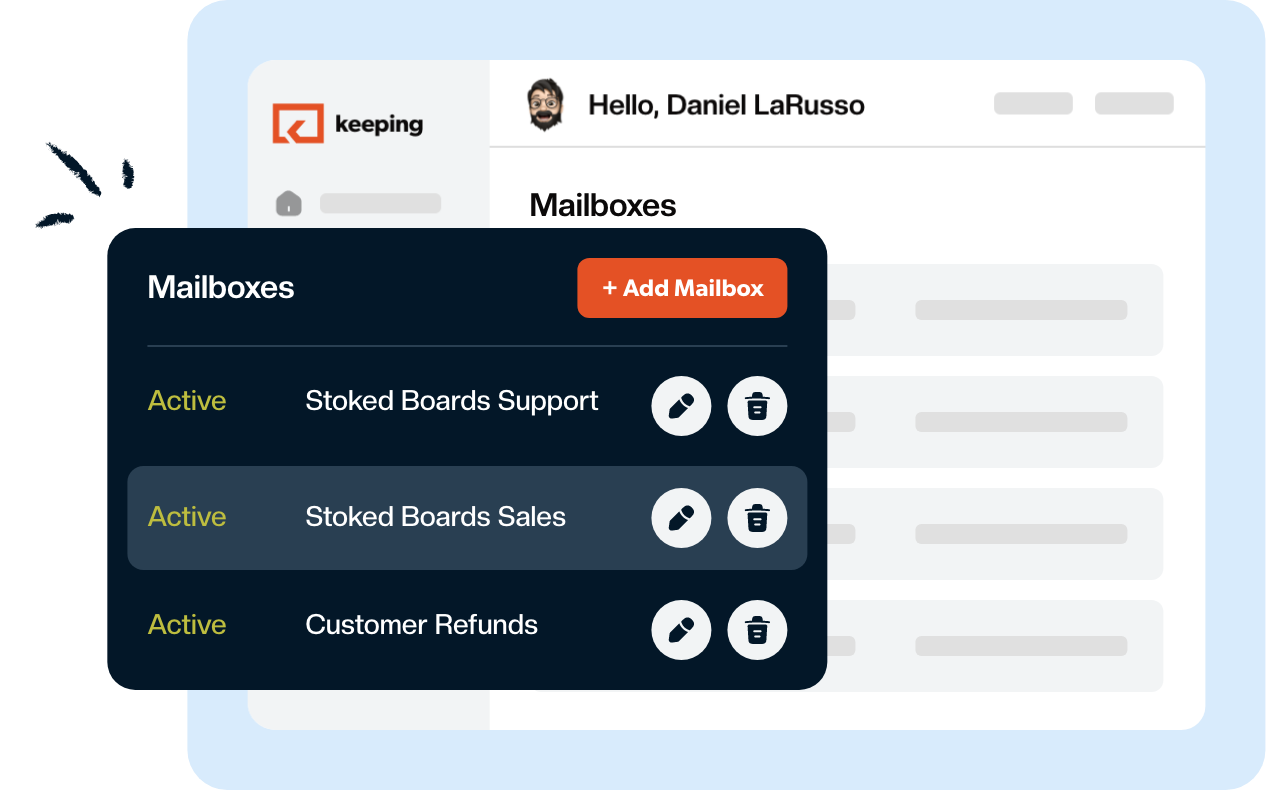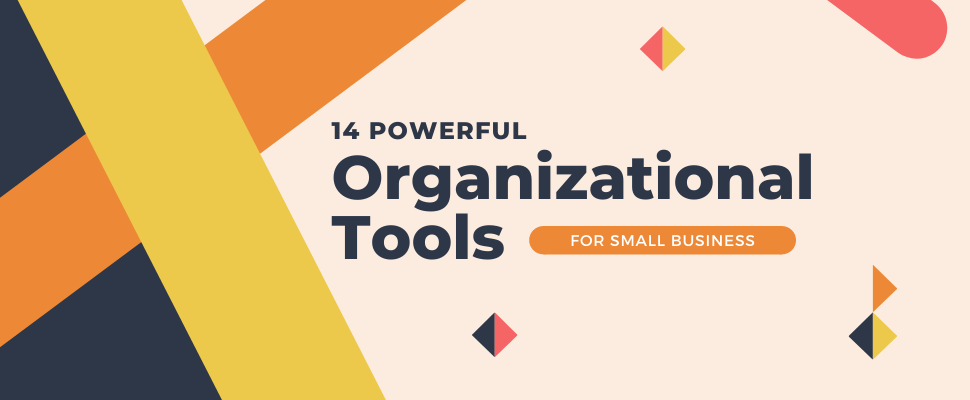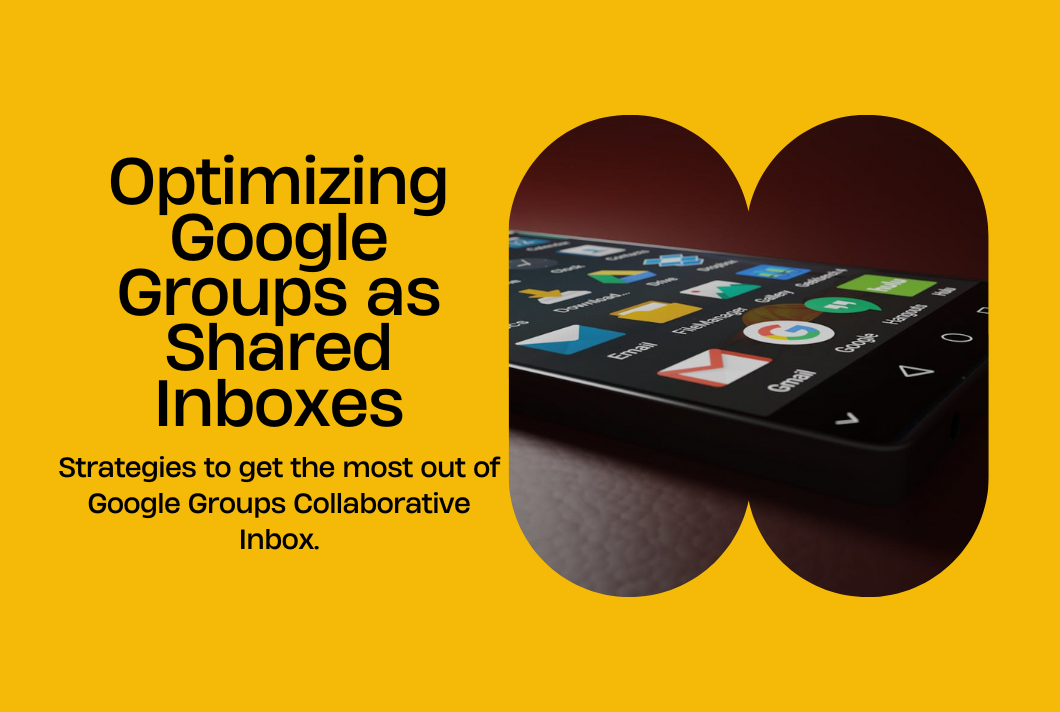
Innovative Strategies: Optimizing Google Groups as Shared Inboxes for Maximum Efficiency
In this article, we will provide actionable strategies to optimize the use of Google Groups Collaborative Inbox. We will also help you get familiar with shared inboxes to help you streamline email management, improve team collaboration, and deliver exceptional customer service.
Efficient email management is critical for timely and accurate communication to maintain client relationships and internal workflows. Since traditional email systems are designed for individual use, they will not be sufficient to meet the collaborative needs of modern teams. When businesses grow and expand their online presence, managing shared email addresses becomes increasingly challenging.
A common but risky practice is sharing account passwords among team members. Email providers like Gmail discourage this and instead offer Google Groups Collaborative Inbox. This Google Workspace feature helps teams manage shared email addresses efficiently and securely.
In this article, we will provide actionable strategies to optimize the use of Google Groups Collaborative Inbox. We will also help you get familiar with shared inboxes to help you streamline email management, improve team collaboration, and deliver exceptional customer service.
Set Up Clear Processes and Guidelines
Google is a key player in collaboration software worldwide, with 21% of users relying on the platform. Therefore, clear processes and guidelines for Google Groups as shared inboxes are crucial to ensure all team members follow consistent procedures. Establishing protocols reduces confusion and streamlines email management, task assignments, and accountability. With uniform operations, it is easier to track responsibilities, improve task management, and enhance overall team efficiency.
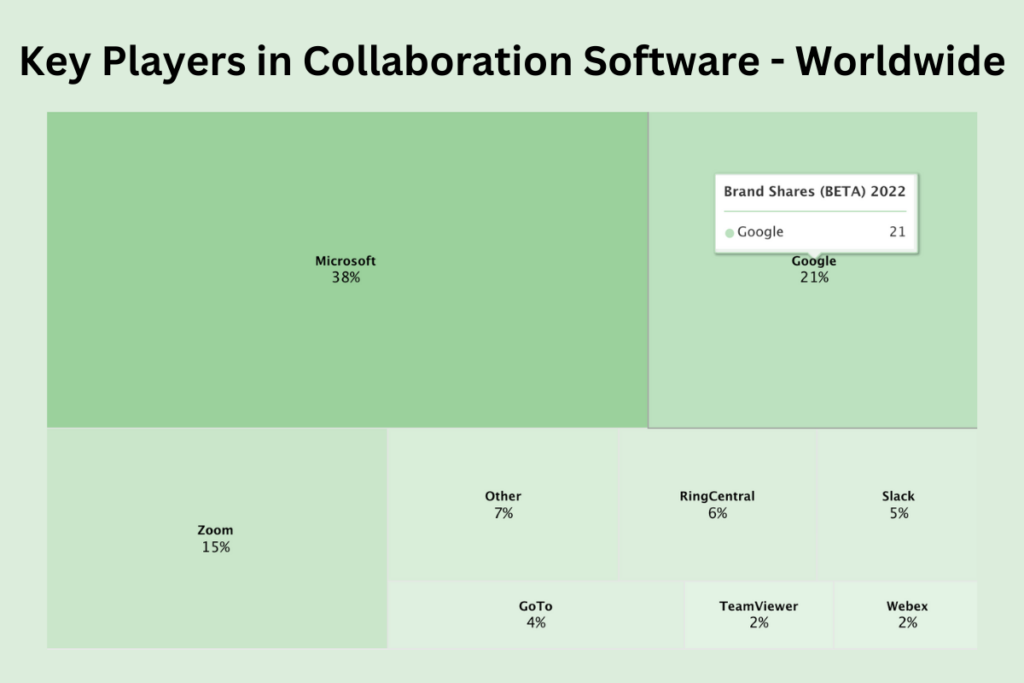
Document Workflows
From defining steps to regular review, a workflow document can help streamline email management. Here’s what you need to do for proper workflow documentation and management when using Google Groups as shared inboxes:
- Outline Steps. Detail each step for handling emails, assigning tasks, and resolving issues.
- Include Flowcharts. Use visual flowcharts to illustrate processes for easy understanding.
- Develop Checklists. Provide checklists for common tasks to ensure no steps are missed.
- Distribute Document. Share the workflow document with the team.
- Review Regularly. Periodically review and update the workflow to accommodate changes or improvements.
Following Same Procedures
Deviation in a team causes mishaps. Develop Standard Operating Procedures (SOPs) to guide team members in managing emails and tasks and hold regular check-ins to ensure adherence and address challenges.
Here are the other Google Groups as shared inboxes practices you can employ to make sure everyone in the team is in sync:
- Guide team members on using Google Groups Collaborative Inbox tools like labels and tags for consistent email sorting.
- Set up a system for team members to provide feedback on the workflow and suggest improvements.
- Track metrics like response times to evaluate adherence to the process.
- Train new team members on how to store and access documentation centrally.
- Regularly review and update workflows to incorporate changes and improvements.
Ready to dive deeper? Read our ultimate guide to setting up a shared inbox.
Utilize Labels and Filters
To boost organization and efficiency, you should consider adding labels and filters to categorize emails by priority or project when using Google Groups as shared inboxes. Labels facilitate quick retrieval while filters automate incoming email sorting into designated categories. This minimizes manual sorting and streamlines the workflow.
Categorize and Prioritize
The effective implementation of labels requires creating a relevant and standardized system. Develop labels that reflect your team’s workflow, such as “Urgent,” “Important,” “Pending,” and project-specific labels.
To categorize and prioritize emails when using Google Groups as shared inboxes using labels, try these:
- Color-Coding. Apply colors to labels to visually differentiate categories.
- Nested Labels. Create subcategories with nested labels for detailed organization.
- Consistency. Ensure all team members apply and use labels uniformly.
- Regular Reviews. Periodically update labels to keep them relevant and effective.
Automatically Sort Incoming Emails
Efficiently managing incoming emails is important for busy businesses. Much like the best help desk software solutions, which use filters to categorize and streamline support requests, you can set up similar filters for your emails. Using Google Groups as shared inboxes allows users to automatically categorize emails based on common senders, keywords, or specific criteria. For instance, you can create filters to label emails from frequent contacts or those containing specific keywords like “invoice.”
These are the other ways you can try to keep your inbox uncluttered using automatic archiving:
- Set up filters to move less important emails to dedicated labels.
- Periodically assess and adjust your filters to maintain their effectiveness.
- Ensure filters align with current email management needs and priorities.
Leverage Assignment Features
Clarity about task assignments is essential, especially in a remote work setting. Assigning specific emails to team members helps ensure that each task has a clear owner. Knowing so reduces the risk of duplication and guarantees nothing is overlooked. By defining responsibilities for handling emails in Google Groups as shared inboxes, teams can better manage workloads, prioritize tasks effectively, and provide timely responses.
Designate Emails
Assigning emails effectively in Google Groups enhances team organization and efficiency. Use the “Assign To” feature to designate tasks based on team members’ expertise so they handle relevant emails.
Set clear deadlines to prioritize urgent tasks and keep projects on track. To amplify centralized communication, transparency, and accountability within the team, encourage team members to use comments for additional context and regularly review assignments to track progress and make adjustments.
Clearly Define Roles and Responsibilities
Designating emails is one thing, defining roles and responsibilities is another. With a clear definition of roles and responsibilities in the email management of Google Groups as shared inboxes, there is more transparency and efficiency. Here’s what you need to do:
- Outline specific tasks for each team member.
- Detail procedures for handling various types of emails.
- Regularly update the team on roles and responsibilities.
- Foster a culture where team members can seek help and reassign tasks.
- Use metrics to monitor task completion and identify improvement areas.
- Leverage tools like Google Groups’ “Team Roles” for better organization.
- Encourage ownership of tasks to enhance effectiveness.
Implement Canned Responses
Canned responses, or templates, simplify communication by offering pre-written replies to common questions. Team members save time as they can quickly handle frequent issues without writing new messages from scratch. It also ensures a consistent tone and professionalism in all communications, regardless of who responds.
Create and Use Canned Responses for Common Queries
To effectively use canned responses in Google Groups, identify the most common queries your team receives. This will be the basis for your templates. When you have the basis, move on to creating concise and clear responses that are professional, friendly, and empathetic. You’re already saving time by using Gmail canned responses, so make sure they don’t sound robotic or impersonal. Moreover, make it a point to regularly test and refine these templates based on team feedback so they are practical and well-received.
Customize Templates
Personalize canned responses further by adding a brief greeting, acknowledging the recipient’s specific concern, or including relevant details. Provide clear guidelines for when to escalate issues that go beyond the scope of a canned response, such as complex inquiries.
Customization and improvement are ongoing processes. Do these to update and use email templates in Google Groups as shared inboxes effectively:
- Test templates for clarity and functionality before widespread use.
- Revise templates based on feedback from customers and team members.
- Educate team members on using and customizing templates.
- Incorporate dynamic information into templates using merge fields.
- Monitor template performance and make adjustments as needed.
Foster Internal Communication
Effective internal communication offers context around emails to reduce misunderstandings and align team members on tasks. By discussing email content internally, teams avoid extra emails and keep their inboxes uncluttered. This open communication fosters collaboration so team members can share insights and solve problems faster.

Use Internal Notes or Comments
Using internal notes or comments in Google Groups helps keep your inbox cleaner by reducing the number of emails exchanged. They allow discussions to take place directly within the email thread. These are the steps to follow to consolidate all relevant information in one spot and minimize the need for separate communications.
- Establish Guidelines. Define clear rules for using internal notes, such as commenting on emails that need further discussion or clarification.
- Promote Regular Updates. Keep internal notes current to inform everyone about task statuses and developments.
- Conduct Training. Train team members on how to use the internal notes feature and its benefits.
- Highlight Benefits. Emphasize how internal notes save time and improve clarity.
- Utilize Built-in Features. Leverage the “Notes” feature in Google Groups for efficient internal discussions.
- Train on Etiquette. Set guidelines for concise, constructive comments and using @ mentions appropriately.
- Lead by Example. Demonstrate the effective use of internal notes as a team leader.
Use Collaborative Tools Integrated with Google Groups
Collaborative tools are essential for effective teamwork. With 41% of enterprise employees having either left their jobs or considered leaving due to poor collaboration, it’s essential to make the optimize your use of Google Groups as shared inboxes. Integrate Google Docs and Google Chat to enhance email collaboration, avoid lengthy email threads, and resolve issues quickly. Setting up dedicated project spaces in Google Workspace ensures focused discussions and efficient updates that address collaboration challenges and improve overall team dynamics.
Besides using Google Docs and Chat, you can also do the following:
- Leverage task management tools with Google Groups to assign and track tasks efficiently.
- Schedule regular team check-ins to review progress and ensure alignment in collaborative inbox Google Groups.
- Utilize shared documents or spreadsheets linked within email thread to plan complex issues collaboratively.
- Integrate project management tools like Trello or Asana to centralize tasks and discussions related to emails.
Ensure Proper Training and Onboarding
Effective training helps team members master Google Groups features, like task assignments and filtering conversations. In contrast, proper onboarding reduces errors by clarifying system use for more efficient email management. Combining these two enhances team cohesion by aligning everyone with the processes and expectations that improve overall collaboration when using Google Groups as shared inboxes.
Provide Thorough Training for New Team Members
Trainings are more effective when they are well thought out. To create a detailed training program for new team members, consider the following:
- Explain core functionalities like email assignment, labeling, and internal notes.
- Provide step-by-step guides for managing tasks, handling emails, and collaborating within the group.
- Include live demonstrations and simulations for hands-on experience.
- Use quizzes or practical exercises to assess understanding and gather feedback for improvements.
Share Documented Processes and Best Practices
Documentation should be easily accessible to encourage team members to use it actively and to maintain consistency and streamlined operations. To ensure new team members quickly become proficient with using Google Groups as shared inboxes and contribute to an efficient workflow, focus on these key steps:
- Create a Central Repository. Develop a shared location, like a Google Drive folder or internal wiki, for all documentation on processes and best practices.
- Use Process Flowcharts. Visualize workflows for handling emails, assigning tasks, and resolving issues to simplify complex procedures.
- Develop a Best Practices Guide. Outline effective strategies for managing emails, such as using labels, filters, and assignments.
- Hold Regular Meetings. Schedule meetings to discuss and refine processes, share experiences, and gather insights.
- Implement a Feedback Mechanism. Allow team members to suggest improvements to keep documentation relevant and up-to-date.
Monitor Security and Access Control
Maintaining strong security and access control is key to using a Gmail shared mailbox. It protects sensitive information by restricting access to authorized personnel only. This approach supports compliance with data privacy regulations, tracks accountability, and reduces confusion.
Regularly Update and Review Group Member Permissions
Employees may come and go, so it’s essential to regularly review and update permissions to maintain security and ensure that only relevant team members have the necessary access. To manage access levels in Google Groups as shared inboxes effectively, follow these steps:
- Regularly review and update member permissions to remove outdated or unnecessary access.
- Use Google Workspace Admin tools to manage group memberships and permissions efficiently.
- Assign only the minimum permissions needed for each member’s role to prevent excessive access.
- Inform team members of any updates to permissions to maintain transparency in Google Groups as shared inboxes.
- Record all modifications to permissions for future reference and compliance checks.
Avoid Sharing Passwords
When passwords are shared, it’s hard to track who accessed the account and when, making it difficult to manage security issues. If someone leaves the organization or no longer needs access, it becomes challenging to revoke their permissions without changing the password for everyone.
Here are strategies to try when using individual accounts for accessing Google Groups as shared inboxes:
- Require two-factor authentication for all Google Workspace accounts to provide an extra security layer beyond passwords.
- Train team members on the importance of strong passwords and the risks of sharing them. Stress individual accountability for account security.
- Use the Sign-in with Google Apps feature to simplify access to third-party apps, reducing the need for separate passwords.
- Explore physical security keys as a secure alternative to passwords.
- Ensure each team member has a unique Google account for accountability and tracking.
- Regularly review logs for unusual or unauthorized access in Google Groups as shared inboxes.
- Leverage Google Groups’ features to control access by assigning specific conversations to individual team members instead of granting universal access.
Collaborate with Ease Using Google Groups
Effective collaboration often suffers without the right tools, leading to inefficiencies and miscommunication. Google Groups as shared inboxes addresses these issues by offering a centralized platform for managing shared inboxes, task delegation, and communication. Its features, such as labels, tags, and integrated tools, enhance organization and accountability to make coordination smoother and more efficient.
When used strategically, Google Groups as shared inboxes can significantly boost team productivity. Apply the tied in this article so your teams can better organize their workflows and foster a more collaborative environment. Leverage these features today for a more streamlined and effective shared inbox experience.
Join 150+ teams that are sharing inboxes with us
The easiest way to upgrade your shared Gmail account. There’s no credit card is required.