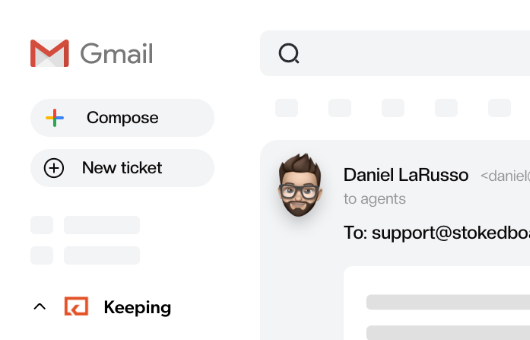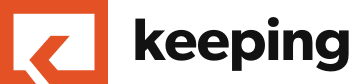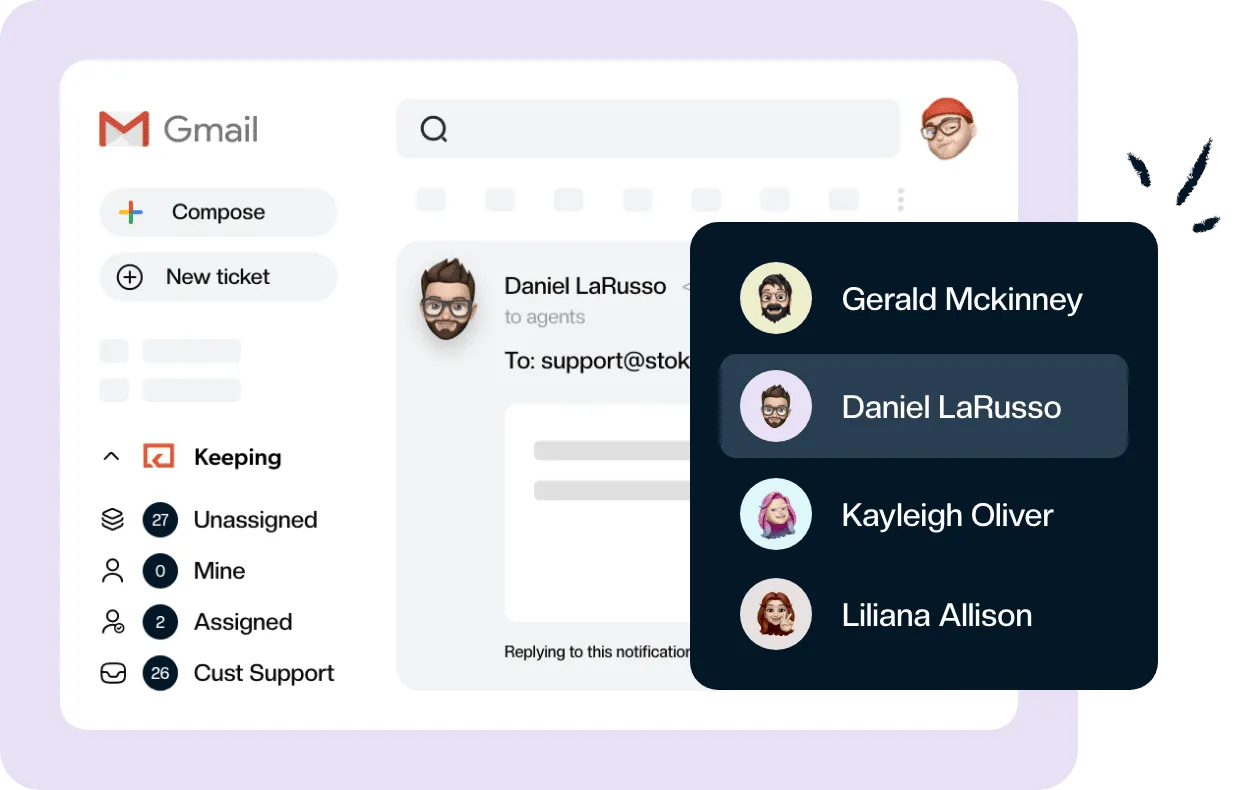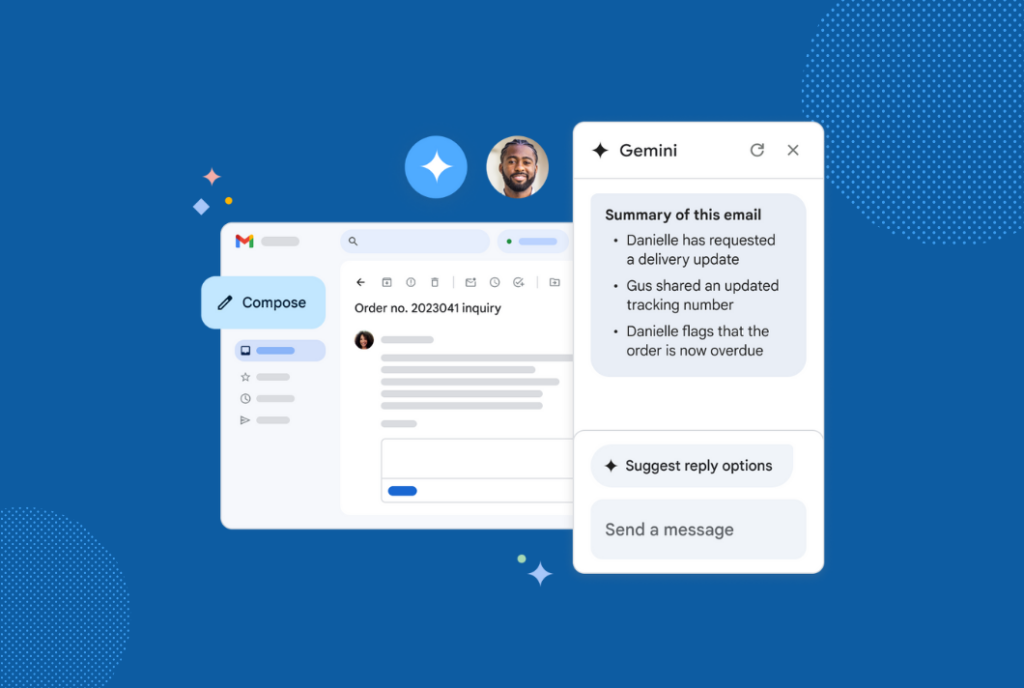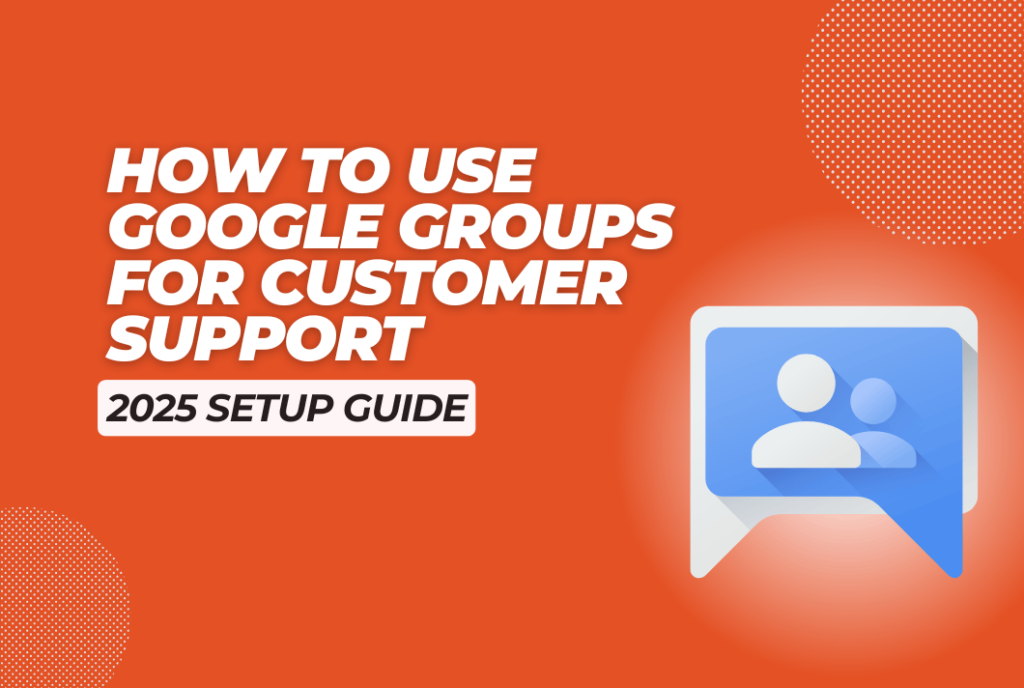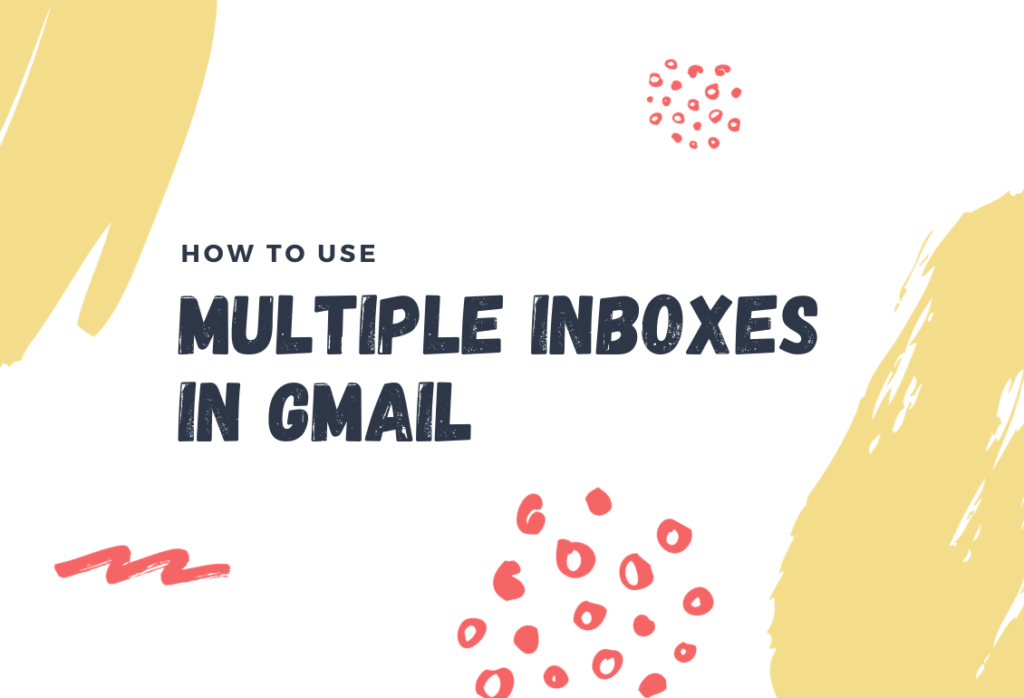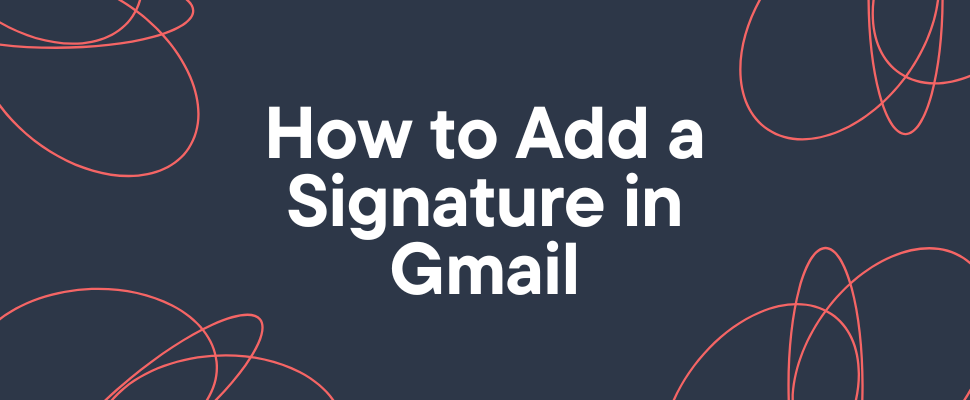
How to Add a Signature in Gmail
Email signatures are vital for users who want to send effective emails. Apart from simply looking more professional, email signatures make you more credible and increase the chances that you will receive a response to your email.
Sending email is still an important part of modern business communication, and any technique that streamlines the process is welcomed by senders and recipients alike. When you send an email, you want the addressee to know who you are, where they can find out more information about you and potentially even alternative methods of contacting you.
That’s why email signatures are vital for users who want to send effective emails. Apart from simply looking more professional, email signatures make you more credible and increase the chances that you will receive a response to your email.
Without an email signature, your email could potentially be ignored or end up in the spam folder.
When choosing an email service provider, you’ll want to ensure you pick one that offers the capabilities for adding an email signature, and that’s where Gmail really shines. You may have been using Gmail for years, and still be unaware of the comprehensive suite of features included with even standard email accounts.
Customer service teams in particular may be using Gmail to communicate with their customers, and each email you send should include an email signature that includes personal and company details. Gmail makes it easy to set up an email signature which can even be customized for different email addresses, so we’ll teach you how to add a signature in Gmail.
What is an email signature?
An email signature is a section of text and images that is included at the bottom of an outgoing email. When you compose a new email, the email signature appears at the foot of your draft email. Since your email signature is saved beforehand, you don’t have to go through the effort of pasting it in or typing it out every time.
Anyone can use an email signature but they are particularly important for customer service teams looking to build trust with customers.
When someone creates an email signature, they usually include a sign off, their name, their contact details, website, and potentially a picture of themselves and a company logo. Your email signature shows the recipient who you are and explains other ways that they can reach you.
You might want to consider making your email signature on-brand so your company is recognizable to those who are receiving your emails. If you are emailing people in a business capacity, this step is essential.
Why is an email signature important?
Makes your emails look less spammy
Especially if you’re cold emailing someone, adding an email signature can make your emails look much less spammy. If recipients know who you are when you send an email, it shows that you are willing to take ownership of the message and even align yourself with a particular company. For customer service teams in particular, customers want to feel as though they are communicating with a real human.
Add an email signature to ensure you bypass the spam folder.
Helps recipients understand who you are
Communicating with people gets a whole lot easier when they actually know who you are. The best email signatures will contain links to websites or social media profiles which recipients can click through to find out more about you. This becomes particularly important when you are emailing people who you don’t know. Including more information about yourself makes your emails seem more open and helps people understand what company you represent when you contact them.
Don’t make recipients hunt for more information – make it all available in your email signature.
Makes your emails seem more credible
Emails are more credible when they have an effective signature at the end. It looks less like it was sent by a robot and instead by someone who has a vested interest in the communication. Including photos and logos shows you are willing to own the message and demonstrates that it comes from a trusted source.
Signatures are a way of demonstrating that your emails are worth the recipient’s time.
Saves you time when drafting emails
When writing new emails, it can be time-consuming to repeat the same information over and over again when you close your emails. Even if you just include a closing remark and your name, setting up an email signature saves you the bother of having to repeat this process when you create new emails.
Don’t overlook important timesavers like creating an email signature for improving your processes.
How do I add an email signature in Gmail?
If you are using Gmail to send emails, adding an email signature is relatively easy. In Gmail, the signature defaults to no signature so you’ll need to set this up manually. Make sure you know what you want to include in your Gmail signature and have the relevant information to hand. These instructions assume that you are using a desktop and a standard browser.
How to add a signature in Gmail:
- First, make sure you are logged into Gmail.
- In the top right-hand corner, select “Settings” and then navigate to “See all settings”.
- The first tab that opens will be the “General” tab and you can scroll down to the bottom.
- In the “Signature” section, select the email address that you want to add a signature for.
- You will be able to enter your signature text in the field for the signature editor.
- Gmail allows you to format your signature using the usual styles and fonts.
- When you’re happy with your new signature, select “Save Changes”.
Now, when you compose new emails, your new Gmail signature will be added to the bottom of every email.
How do I add a logo to my Gmail signature?
When you want to add a logo to your Gmail signature, this is as simple as adding an image in the editor. Confirm that you have your image file to hand or that you have uploaded it to Google Drive.
- First, make sure you are logged into Gmail.
- In the top right-hand corner, select “Settings” and then navigate to “See all settings”.
- The first tab that opens will be the “General” tab and you can scroll down to the bottom.
- In the “Signature” section, select the email address that you want to add an image for.
- Use the “Insert image” button to open the window that will either allow you to upload an image or insert from Google Drive, using the button to “Select” your image.
- Your image may appear quite large so use the options to resize your image to the correct dimensions.
- When you’re happy with your new Gmail signature, select “Save Changes”.
It’s important to remember that not all email providers support images so ensure that your Gmail signature works even if the image is not displayed.
How do I create a signature in Google Workspace?
Companies using Google Workspace may want to create a company-wide signature for every user who is using the platform to send email. This Gmail email signature would be the same for everyone and isn’t customizable for each individual user.
Here’s how to create a company-wide signature:
- First, make sure you are logged into Google Workspace as an admin in the console.
- Select the Apps you want on the dashboard of the console.
- Select “Google Workspace” on the “Settings” page.
- Select the “Gmail” option on the services page.
- Navigate to to “Advanced Settings”
- Scroll down to the “Compliance” section which you can find on the “General Settings” tab.
- Find the “Append footer”.
- Choose the “Configure” button to open the “Add setting” window which will appear on the screen.
- Enter your chosen text for your new email signature in the text box.
- Make sure you check the box next to “Append the footer to messages being sent within the organization”.
- Select “Add Setting” and then on the next screen that opens, select “Save”.
Note that each user in Google Workspace for your organization will not be able to change this signature, so it will be the same for all Gmail users.
What is a good email signature Gmail?
There are several factors that go into creating a good email signature in Gmail.
-
- Include a sign off – make sure your sign off is something professional like “Kind regards” or “Best wishes” so your ending doesn’t seem too abrupt.
- Include your full name – your first and last name should be included in every email signature, showing clearly who you are.
- Include your job title – recipients will want to know what role you play within the business so make sure you include your job title.
- Include the name of your company – especially for customer service representatives, you want to include your company name to ensure your emails appear professional.
- Include company website – including a web address for your company means that recipients can find out more.
-
- Include contact details – email recipients may want to contact you using alternative methods so it’s good to include your phone number and address where you can be reached. This makes you more accessible and credible.
- Include social media icons – increasingly these days, users want to check out your social media profiles to find out more about you. Don’t go overboard here, as the top two profiles are fine.
- Add a logo – adding a logo makes sure your email signature is on-brand and, again, looks much more professional. Your company is likely to have guidelines on the use of logos in business communications.
- Add a headshot – email can come across as cold and impersonal, so using a headshot is a great way to show recipients who they are communicating with.
- Keep it short – don’t overload your recipients with too much information or they’ll just ignore it. Include just the essentials and avoid being overly promotional in your email signature.
- Make sure it is on-brand – if you’re representing a company, make sure you’re using the fonts and colors that are in line with your brand. Seek out guidelines for email signatures which will help to standardize the process.
- Avoid too many fonts and colors – being too creative with your signature results in an unprofessional outcome. Include a maximum of two fonts and two colors to ensure your email doesn’t end up looking like a firework display.
- Include a call-to-action – you can urge recipients to take particular actions such as booking a meeting or signing up for a conference, which can be a great way to get people to engage.
Signature example 1
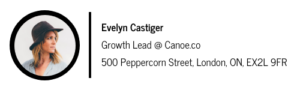
This email signature is great because it includes a large, clear photo of the sender and a minimal amount of information. Recipients will know exactly who this person is and what company they represent just from scanning the email signature.
Signature example 2
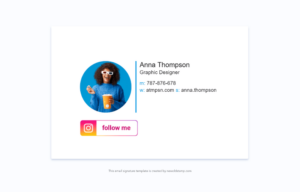
This email signature is also great because the profile photo is fun and it’s clear that this person is representing their own brand. This person has provided alternative contact details and even an Instagram link where recipients can find out more about her.
How can I customize my email signature?
In Gmail, it’s very easy to customize your Gmail signature. You can add images, insert hyperlinks, and change the font size and style. You can make your signature look exactly how you want so it reflects the brand and values of your company.
To customize your signature, follow these steps:
- First, make sure you are logged into Gmail.
- In the top right-hand corner, select “Settings” and then navigate to “See all settings”.
- The first tab that opens will be the “General” tab and you can scroll down to the bottom.
- In the “Signature” section, select the email address that you want to customize your signature for.
- You will be able to enter your signature text in the field for the signature editor, and use the settings to adjust how your text appears.
- Gmail allows you to format your message using the usual styles and fonts.
- Use the image button to insert images from your computer or Google Drive.
- When you’re happy with your customized signature, select “Save Changes”.
Can I use a different signature for separate email addresses?
In Gmail, you might be using the “Send mail as” feature to receive and send email from different email addresses. Thus, it is likely that you want to create separate signatures for each of your email addresses, such as personal and work.
First, make sure your chosen email addresses have been added through the “Accounts and Import Settings” page, which should be listed in the “Send mail as” section. Once these have been set up, your email addresses will be available to set up a signature.
- First, make sure you are logged into Gmail.
- In the top right-hand corner, select “Settings” and then navigate to “See all settings”.
- The first tab that opens will be the “General” tab and you can scroll down to the bottom.
- In the “Signature” section, select the email address that you want to customize your signature for from the drop-down menu.
- Insert text and images as you usually would in the editor and then select “Save changes”.
- Your new signature will now be available for your chosen email address.
How can I delete a signature in Gmail?
There might come a time when you have added a signature in Gmail but you then want to remove it.
- First, make sure you are logged into Gmail.
- In the top right-hand corner, select “Settings” and then navigate to “See all settings”.
- The first tab that opens will be the “General” tab and you can scroll down to the bottom.
- In the “Signature” section, find the email address that you want to delete and select the “bin” icon.
- Alternatively, in the signature settings you can select the “No signature” option to keep the signature but turn it off.
Make sure you really want to remove your Gmail signature before deleting it.
Why is my Gmail signature not showing up?
If you can’t see your Gmail signature in your outgoing emails, it may be that you have set up a signature but forgotten to turn it on. So you’ve been able to add your signature but it is not currently in use.
To turn on your Gmail signature, follow these steps:
- First, make sure you are logged into Gmail.
- In the top right-hand corner, select “Settings” and then navigate to “See all settings”.
- The first tab that opens will be the “General” tab and you can scroll down to the bottom.
- When you’ve located the signature section, uncheck the option for “No signature”.
- Check the option below for your new signature to be added to new emails and replies.
- When you’re happy that your new signature has been turned on, select “Save Changes”.
Wrapping up
Making good use of an email signature in Gmail is essential if you want to create professional correspondence with your recipients. Making it clear who you are, what company you represent, and what you want people to do are primary reasons behind creating an email signature.
Gmail makes it easy to set up and customize your signature. You can even have multiple signatures for different email addresses. With the ability to change how your signature appears, you can ensure that potential customers have a better experience with your brand. Logos and headshots add credibility to your messages and enhance trust.
Email signatures are your virtual business cards that you hand out to recipients.
Greater transparency is the key to enhancing communication between email senders and recipients. For customer service teams in particular, customers want to know who they are talking to and some alternative methods for contacting you. Identifying who you are as an individual agent is also key to relationship-building and providing a more personal experience for customers.
Join 150+ teams that are sharing inboxes with us
The easiest way to upgrade your shared Gmail account. There’s no credit card is required.