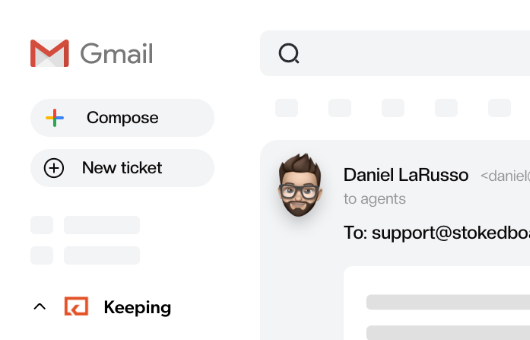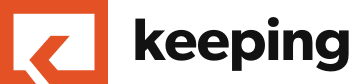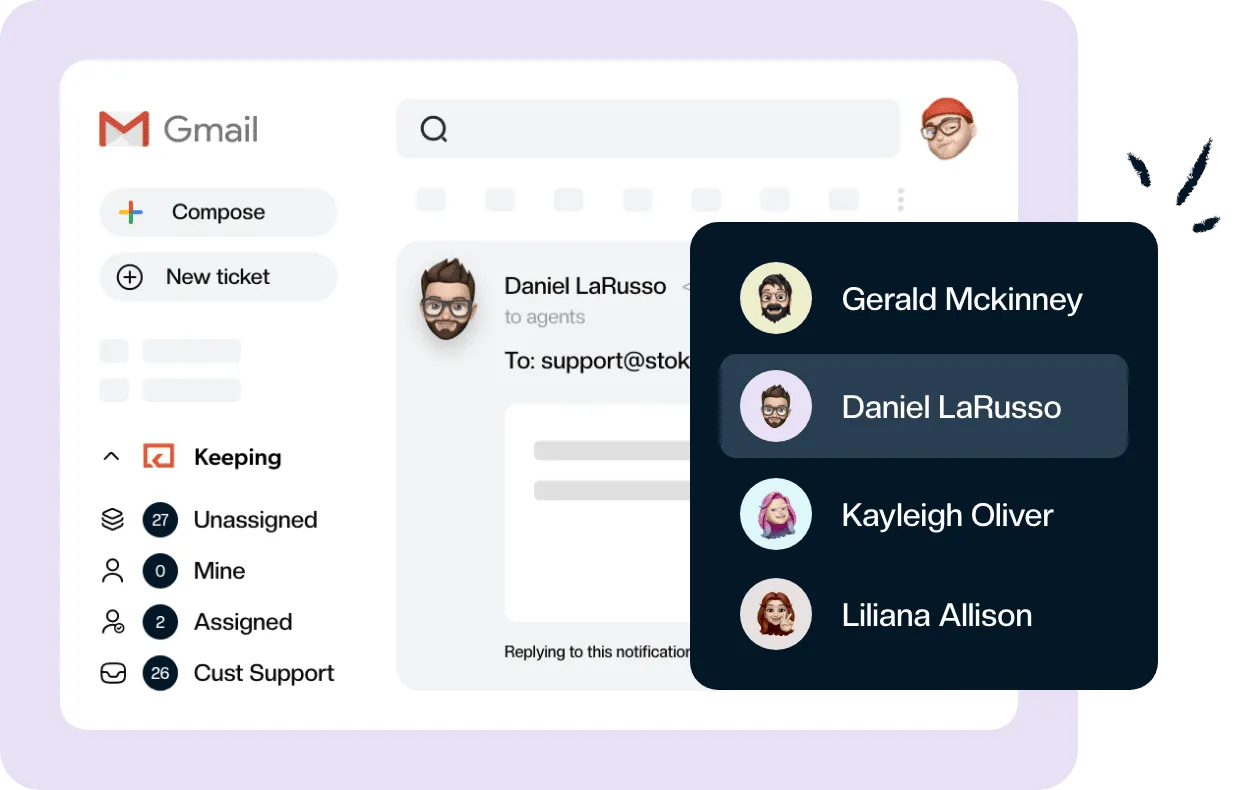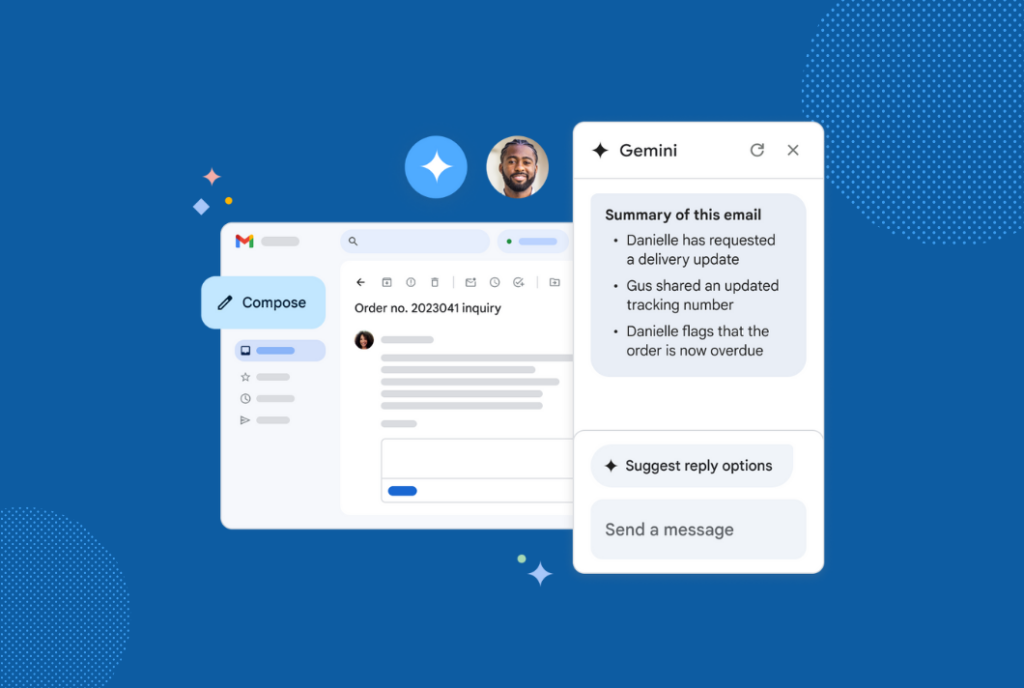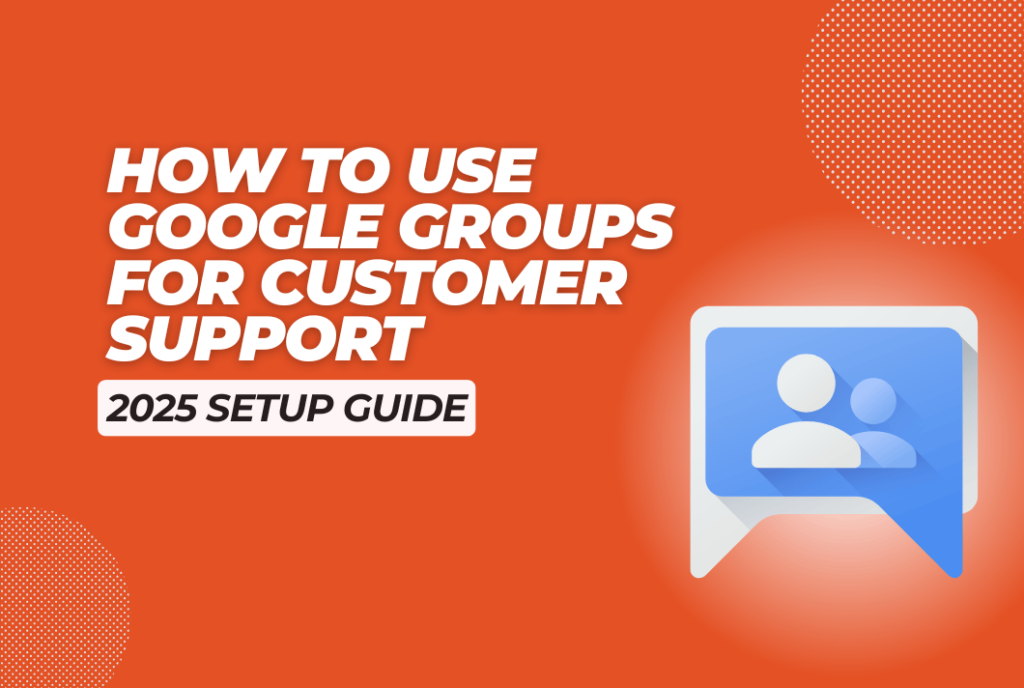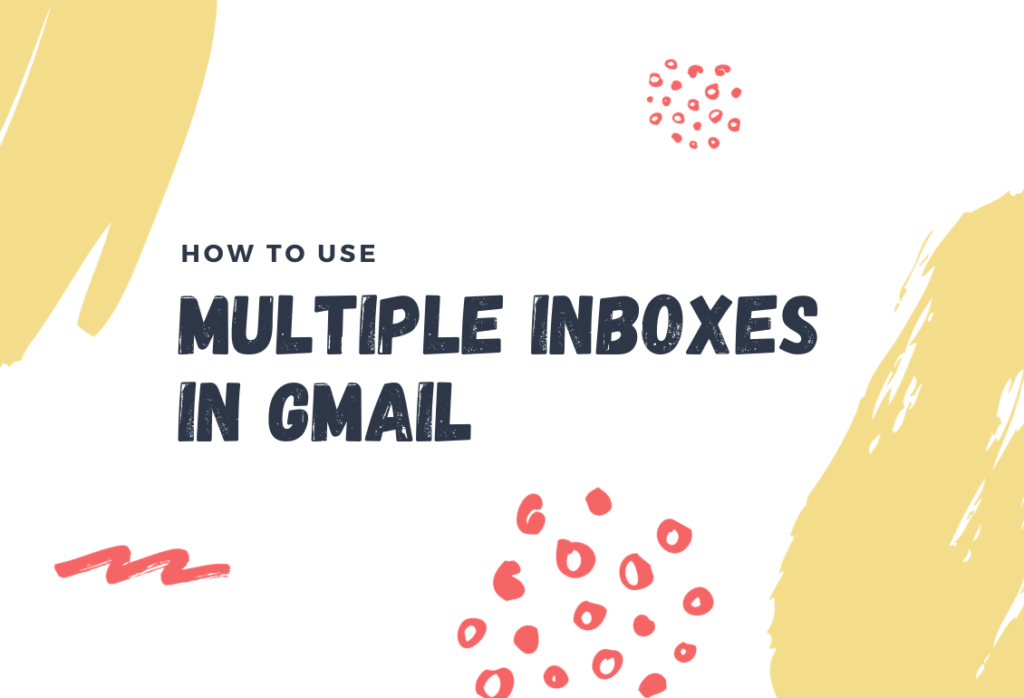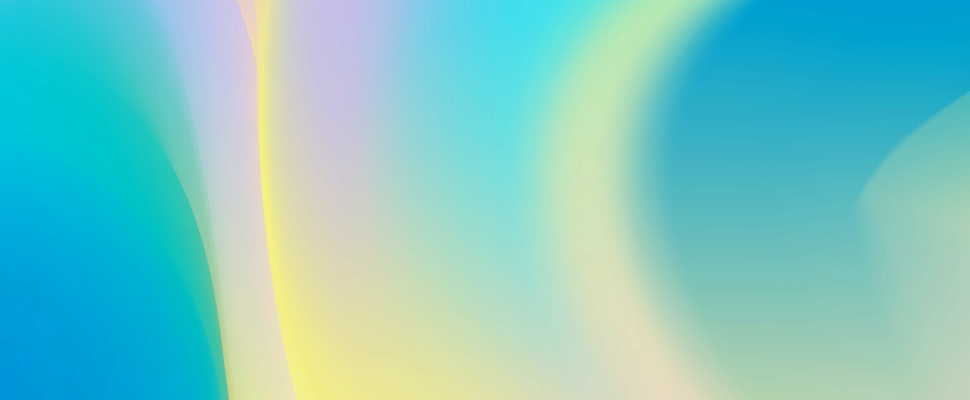
Outlook to Gmail Migration: Step by Step
Here's how to migrate your email from Outlook into Google Workspace, step by step.
When things change for the better, that’s when they shine. They push us to experiment with new ideas, find ways to reduce waste, expand, and plan for the future. If we’re going to talk about expansion, we need resources that simplify our daily lives so that we can give our full attention to the things that matter.
One such switch you can make is migrating from Outlook to Gmail. While Outlook is now old-school, Gmail is the new popular email software, and there are multiple reasons for it. Gmail has many new and updated features that may not be seen in Outlook.
Let us discuss the easiest way to migrate from Outlook to Gmail. You’ll also find out why migrating to Gmail is worth it.
How to migrate from Outlook to Gmail?
Here are a few simple steps for Outlook to Gmail migration. Follow them to migrate all your essential data worry-free.
- Start by logging into the Outlook account to which you wish to transfer emails from any Microsoft service.
- Select the gear icon on the page’s upper right corner to access Gmail’s configuration options.
- In the new menu that appears, select the Accounts and Import option towards the top.
- Next to Import mail and contacts, select Import from a different address.
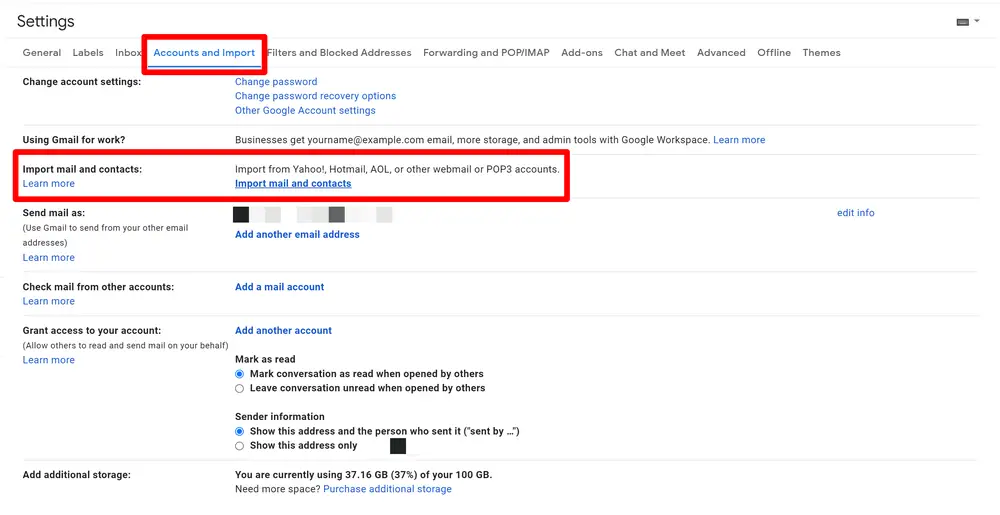
- After entering the email address in Outlook from which you wish to import messages, select Continue.
- If you want Gmail permission to access your Outlook account, you can do so on the next screen by clicking Continue again. To continue, you may need to disable any installed pop-up blockers.
- Once linked, you can import your Outlook contacts, emails, or new mail for the next 30 days. You should select all three, as they are equally important.
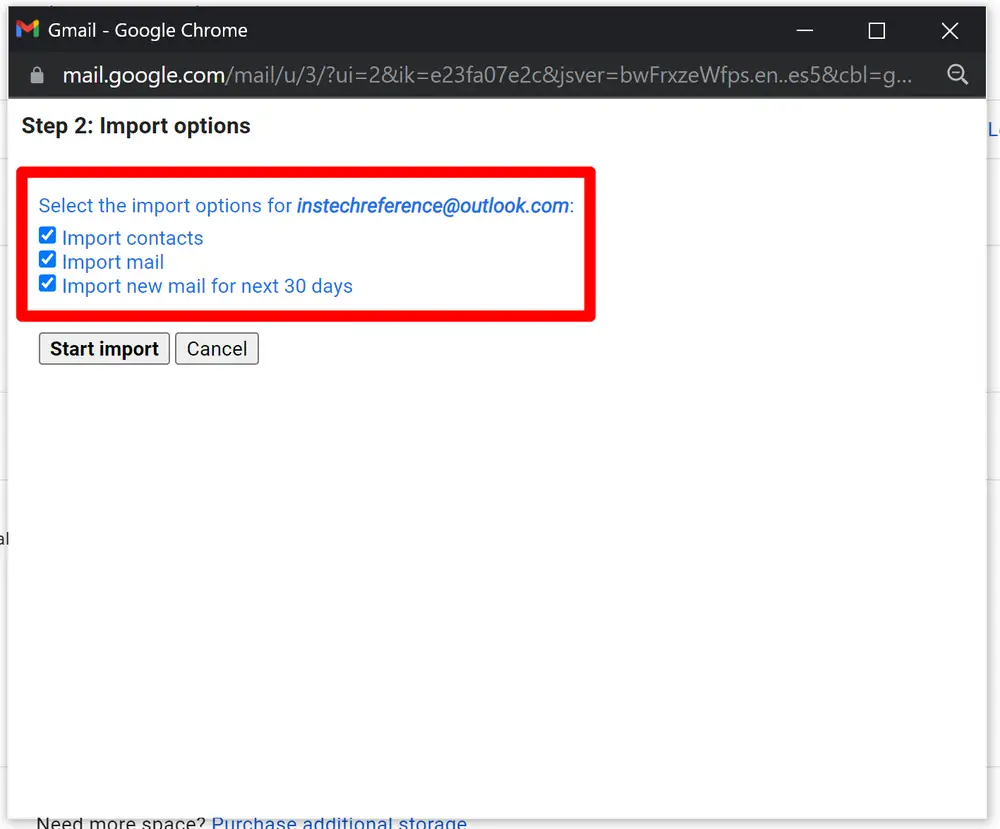
How does Gmail stack up emails?
Gmail organizes email threads into conversations, with the most recent message at the bottom. If the subject line changes or the number of emails in the thread reaches 100, the conversation will split into a new thread.
While this feature has advantages, some might not like it for daily usage. So, here is a quick way to “unstack” your emails in Gmail for better customizability.
- Open Gmail.
- To change your preferences, go to the top right and select Settings. Check any/all of the options.
- Look for the “Email Threading” subsection.
- To disable the Conversation view, click the corresponding box.
How can I migrate from Outlook to Google Workspace (G Suite)?
Perhaps you’ve decided to switch to Google Workspace (aka G Suite) on your own and do away with Outlook in the process. Before using Google Workspace, you’ll need to sign up for it. Doing so is a reasonably fast process. After signing up, you can begin the migration process, and the steps for the same are given below:
Start by migrating Microsoft Outlook to Google Workspace
Downloading Google Workspace Migration for Microsoft Outlook is the first step in switching from Outlook to Google Workspace or G Suite. Since Microsoft Outlook is required, you’ll need to use a computer. To proceed with migration, you must:
- Turn on Google Workspace for Business Migration in Microsoft Outlook. You also need to make a few adjustments to the Google Workspace admin interface.
- To ensure you have the most recent features and security fixes, update Microsoft Outlook and Windows.
- Launch Microsoft Outlook with the Google Workspace Migration Tool.
- Launch Google Workspace’s Outlook migration tool.
- Connect to your Google Workspace account. (If you already don’t have an account, you can start the migration process by reading more about our G Suite plans and signing up for an account.
- Choose the type of account and files to be exported.
- Once you’ve completed those steps, you can decide what data you wish to export and from which locations.
In this manner, you need to:
- Decide on a Microsoft Outlook profile or account. Outlook PST files or a Microsoft Exchange profile.
- Choose files to send across.
- Keep an eye on the migration process.
Comparisons between Gmail and Outlook
Still trying to understand whether migrating to Gmail from Outlook is a good idea? Let us look at all the key differences between these two applications to help you nail that decision.
Email accounts
Outlook allows you to set up a maximum of 20 email accounts, yet Gmail does not present any such limit concerning the number of accounts. Gmail is a web-based service that runs on the internet. Outlook provides an email client, so you can read and respond to messages even when you’re not connected to the internet. Gmail could be the best choice if you need to maintain many email accounts from any computer with an internet connection.
Organization of emails
Both email managers allow you to add labels to your messages, snooze emails, so they appear on the top of your mailbox at your preferred date and time, and flag messages for follow-up or marking as important. You can also “star” or “favorite” items in Gmail, while “pinning” emails to the top of your inbox is an option in Outlook. Outlook’s ability to password-protect folders is a big plus.
Safety features
When it comes to protecting your privacy, Outlook and Gmail are on par with one another. For every weakness, the other makes up for it with strength. Outlook’s spam filtering is noticeably less effective than Gmail’s robust spam filtering. Outlook can connect to a second server for added security, while Gmail has previously experienced leaks and compromised accounts.
Popularity
Compared to Outlook’s 400 million, Gmail has over 1.8 billion monthly active users around the world. In 2020, Gmail captured 43% of the global market for email services. Gmail is a more popular email service, with around 450 times as many users as the next closest service.
Storage provided
Outlook and Gmail both provide 15GB of free space for their users. Only around 3 million emails could fit if you only used this space for that purpose. The 15GB is dedicated to the email client, so Outlook users may not need to worry about running out of capacity anytime soon.
If you use Google to save a lot of documents or photographs, you are likely to run out of storage space considerably sooner than usual because the 15GB is shared with other Google apps like Drive and Photos. However, there is an option to buy more storage.
How is Gmail better than Outlook?
You’ve seen the comparison between the two email clients, but here are the features that make migrating to Gmail worth it:
Interface in Gmail and Outlook
Filters and labels can sort the inbox in Gmail. All interface elements, including the search bar, write email button, and tagged emails, are easily accessible. The ‘Ribbon,’ Outlook’s top bar, contains all available options. Then, the many Outlook views (Mail, Calendar, Contacts, Tasks, and Notes) each have their corresponding Ribbon. Overall, Gmail’s inbox is more straightforward to use than Outlook’s, thanks to its easy-to-use interface.
Pricing
The creation of a Gmail account can be done for free. Google Workspace, Google’s product aimed at businesses, has many pricing categories.
Pricing for Google Workspace
While many services are consistent across pricing tiers, the amount of Google Drive space users have at their disposal varies significantly. Email space a user in Gmail varies as per the plan chosen.
Basic: You get 30GB of cloud space for just $6.00 per user each month with the “Basic” plan.
Business: Storage in the cloud is unlimited for businesses paying $12 per user per month unless there are fewer than five users, in which case storage is capped at 1 TB.
Enterprise: Unlimited cloud storage for $25 per user per month unless there are fewer than five users, in which case there is 1 TB of storage.
A web-based version of Outlook is offered at no cost. However, a purchase or Microsoft 365 subscription is needed to access the desktop versions. This means that if you want the desktop version of Outlook, you’ll have to buy a Microsoft software bundle that includes programs you might not even use.
- Premium Outlook in Microsoft 365 Home ($6.99/month or $69.99/year for one user)
- Microsoft 365 Personal with Premium Features for Outlook ($9.99/month or $99.99/year for up to 6 users)
Customer service
Email clients like Gmail and Outlook have both company- and user-led support networks. In addition to a user-friendly ‘Help Center,’ the Gmail community on Google’s site is an excellent resource for queries and issues that Google’s staff can’t answer. G Suite customers have access to real people for help at any time.
Help for Microsoft 365 and Outlook may be found on Microsoft’s website, and the company offers online chat support for free. The varied types of customer support service provided make Gmail the winner in this segment.
Ample storage space
Gmail gives ample storage space to its customers. The free plan provides 15 GB of storage, and the G Suite Business version offers unlimited storage space. So, users are no longer constrained by the amount of space available on their company’s server or hard drive for storing a significant number of emails or emails containing large files. On the other hand, Outlook provides 15 GB of free storage space for the primary account, but Microsoft 365 users get only 50 GB of storage space.
3 features you’ll love after migrating to Gmail
Here are three in-built Gmail features that will make using Gmail an even better experience.
Canned responses
Haven’t we all written and rewritten the same type of email way too many times? Gmail caught on to this productivity destructor by providing the canned responses feature. While canned responses are not enabled by default, it is easy to find in Gmail’s Advanced Settings. When activated, you can create and retrieve “canned responses.
Snooze emails
While many Gmail users may be familiar with the inbox cleanup feature known as “Snooze,” it is still a relatively new feature. When viewing an email, you can “snooze” it by clicking the clock icon at the top, which will cause Gmail to send it again at a later time and date of your choice.
This way, messages that don’t need your immediate attention can be removed from your inbox to avoid clutter but can be responded to at a later time. By selecting the clock symbol on the left, you may also view the emails you have temporarily “snoozed.”
Filters and Labels
Filter’ is a powerful feature that may be used to eliminate unwanted messages as they enter your inbox. When new messages arrive, you can quickly sort them by dragging and dropping them into the appropriate category. Alternatively, you may automatically set up a Gmail filter to do this for you. The system can match them based on information in the From, To, Subject, and More fields.
Other tools you’ll like after migrating to Gmail
Apart from the in-built features, here are a few more applications that go very well with your Gmail experience.
Calendar by Google
Google Calendar is the initial default add-on on the right side of your Gmail desktop interface. Click the blue icon to see an instant summary of all your upcoming events in Google Calendar. You can have a day-wise view or just look at your entire schedule. At the same time, you could manually add events right from here.
Google Keep
Google Keep, a feature of Gmail, is an electronic note-taking app. You’ll see this right underneath the calendar widget in your Gmail interface. Whether you need to take meeting notes, turn emails into notes, or look up information from past occasions, Google Keep has you covered. It’s fantastic when you need to organize your work tasks quickly.
Google Tasks App
The feature you will see beneath Google Calendar and Google Keep is Google Tasks. You can use it to make and organize work-related (or personal, if you prefer) tasks.
Making new tasks is straightforward, and monitoring their progress doesn’t require switching to a different program. If you’re the sort who prefers to organize your day into tasks and subtasks, this is the perfect solution; with just a click, you can turn your emails into tasks.
Google Drive
Another Google product that is popular in the Gmail ecosystem is Google Drive. If you use Google Drive to keep track of your most critical work or share files with your team, you can use the in-built feature to attach files to emails directly from the Google Drive interface.
Once a composition window opens, you may access your files by clicking the Drive symbol at the bottom of the window. It’s easy to zero in on the specific file you need from that point forth.
Keeping
Keeping a suitable email help desk for teams using Gmail for customer support because Keeping works right from your inbox. There is no migration of software involved—all you need to do is install the Keeping chrome extension!
Keeping makes your Gmail help desk better with its multiple features. Here’s a glimpse of all elements that make customer support better with Keeping:
- Simple to set up, learn and use.
- Assign tickets to the best agent suitable for it.
- Tag tickets based on different priorities.
- Track the performance of your agents to improve customer service.
- Create canned responses for recurring queries.
- Use if/then logic to create smooth workflows.
In case you’re wondering, Keeping works just like Gmail on the customer side of things. So, there is no change for them. Keeping is the solution that’ll make providing excellent customer support easier for your agents.
And with that, it’s time to wrap up this piece. These are the steps that will ensure that you have a smooth transition from Outlook to Gmail. If most of your work communication happens via email, then switching to Gmail is a good idea. If you combine Keeping and Gmail, you’ll have a powerful setup to get you started on delivering exceptional customer service!
Join 150+ teams that are sharing inboxes with us
The easiest way to upgrade your shared Gmail account. There’s no credit card is required.